- 09 Mar 2022
- 1 Minute to read
- Contributors

- Print
- DarkLight
Edit a Custom Form
- Updated on 09 Mar 2022
- 1 Minute to read
- Contributors

- Print
- DarkLight
How to Edit an Existing Form
This section is intended to show you how to make changes to an existing form by editing the template.
If the template for your existing form does not appear in the selection list (Figure 3), you can Transfer the Form from your system to the Define Templates page for editing.
1. From the Configuration page, select Custom Forms (Figure 1).
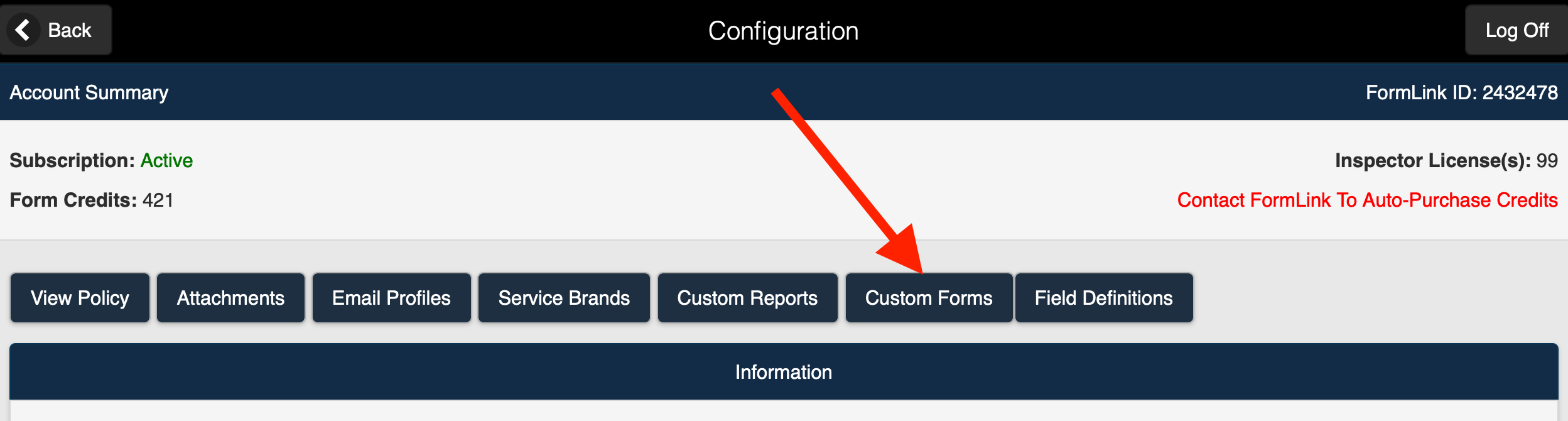 Figure 1
Figure 1
2. The Define Templates page is displayed (Figure 2).
.png) Figure 2
Figure 2
3. Select a Template (Figure 3).
 Figure 3
Figure 3
4. The Define Templates page for the template you selected is displayed (Figure 4).
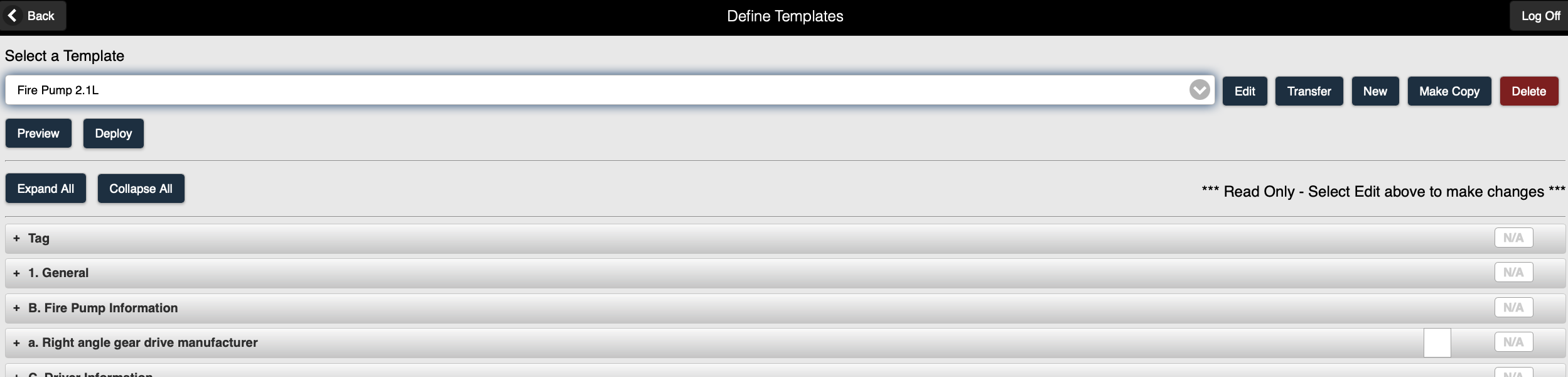 Figure 4
Figure 4
5. Select Edit (Figure 5).
 Figure 5
Figure 5
6. The Define Templates (Edit) page is displayed (Figure 6).
 Figure 6
Figure 6
Note: When editing or creating new templates, it is highly recommended that you include a version number in the template name to help identify the template and to reduce the chance of unintentionally changing an older version of the form. For example, you could use (templatename1.0, templatename1.1, templatename1.2) etc,.
7. The selected template can now be edited using the Custom Forms Feature.
You can edit the template from the Edit Template page by selecting the Template Details button.
- Standard Section
- Fixed Table Section
- Expanding Table Section
- Supplement Section
- Pump Curve Section
- Code References
The associated fields for each Section Type above can also be added to the form:
- Add fields to Standard Section
- Add fields to Fixed Table Section
- Add fields to an Expanding Table Section
- Add fields to a Supplement Section
- Add fields to a Pump Curve Section
8. Save the template.
9. Select Preview to view the template as it will appear as a form in your system.
10. Deploy the template as a form in your system.

