- Print
- DarkLight
Add Fields to an Expanding Table
Article summary
Did you find this summary helpful?
Thank you for your feedback!
How to Add Fields to an Expanding Table
1. The following fields can be added to an Expanding Table by selecting the + icon for a section:
| Field Type | Description |
|---|---|
| Text | The Text field type allows the inspector to enter text in the field on the form.
|
| Choice | The Choice field type allows the inspector to choose an answer to a question on the form. The Choice field is set up on the Add Field screen.
|
| Checkbox | The Checkbox field type allows the inspector to use a checkbox to verify a task or situation on the inspection form.
|
| Read-Only Text | The Read-Only Text field type is a read-only text field used on a form. Common uses of the Read-Only Text field includes table Headers and descriptions or instructions.
|
| Signature | The Signature field type is a digital signature field that can be added a form.
|
| Auto-Populating | The Auto-Populating field type allows you to pre-populate information on the form.
|
| General Comment button | The General Comment button field type allows the inspector to add general comments by using a button on screen.
|
| Date | The Date field type is a text field containing the date of work that an inspection or other task was completed.
|
*Note: Required fields display a REQ status in Custom Forms for clarity (Figure 1).
Recallable fields display a REC status in Custom Forms for clarity (Figure 1).
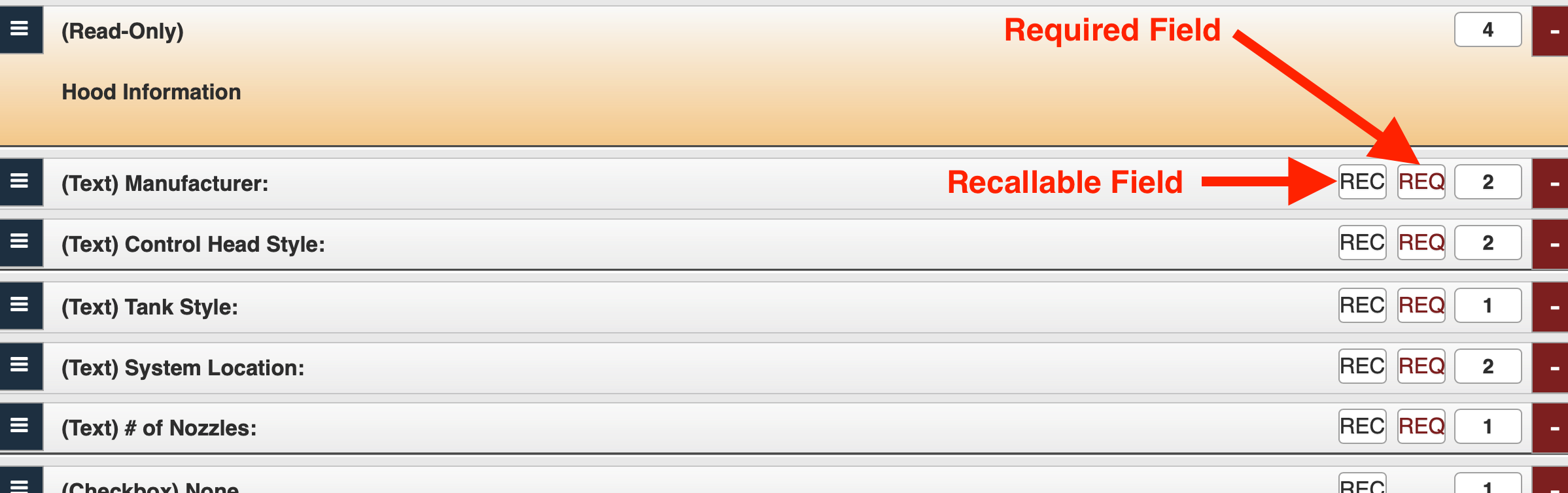 Figure 1
Figure 1
Refer to Example - Expanding Table for additional details.
Using the Custom Forms feature, you can also add fields to the following section types:
- Standard
- Fixed Table
- Supplements
- Pump Curve
Was this article helpful?

