Expanding / Collapsing Sections
- 15 Jul 2021
- 1 Minute to read
- Contributors

- Print
- DarkLight
Expanding / Collapsing Sections
- Updated on 15 Jul 2021
- 1 Minute to read
- Contributors

- Print
- DarkLight
Article summary
Did you find this summary helpful?
Thank you for your feedback!
How to Expand and Collapse Sections in a Custom Form
This section is intended to show you how to expand and collapse sections in a custom form.
1. From the Admin Configuration page, select Custom Forms (Figure 1).
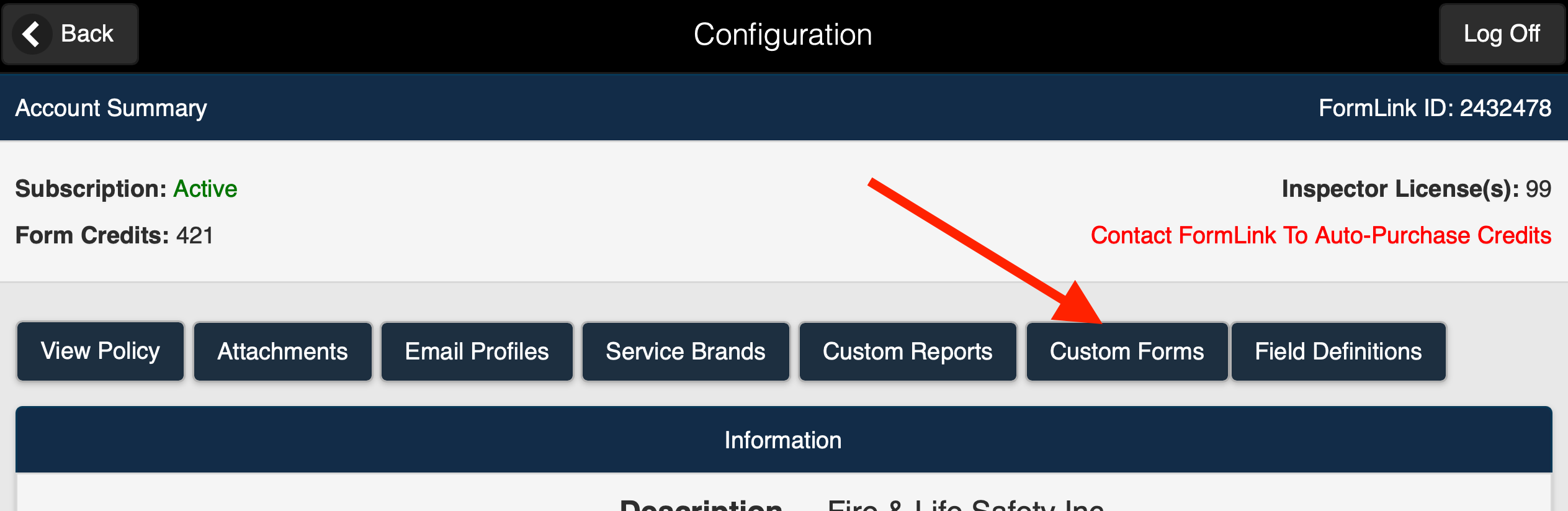 Figure 1
Figure 1
2. Access the Define Configurations page for your form (Figure 2).
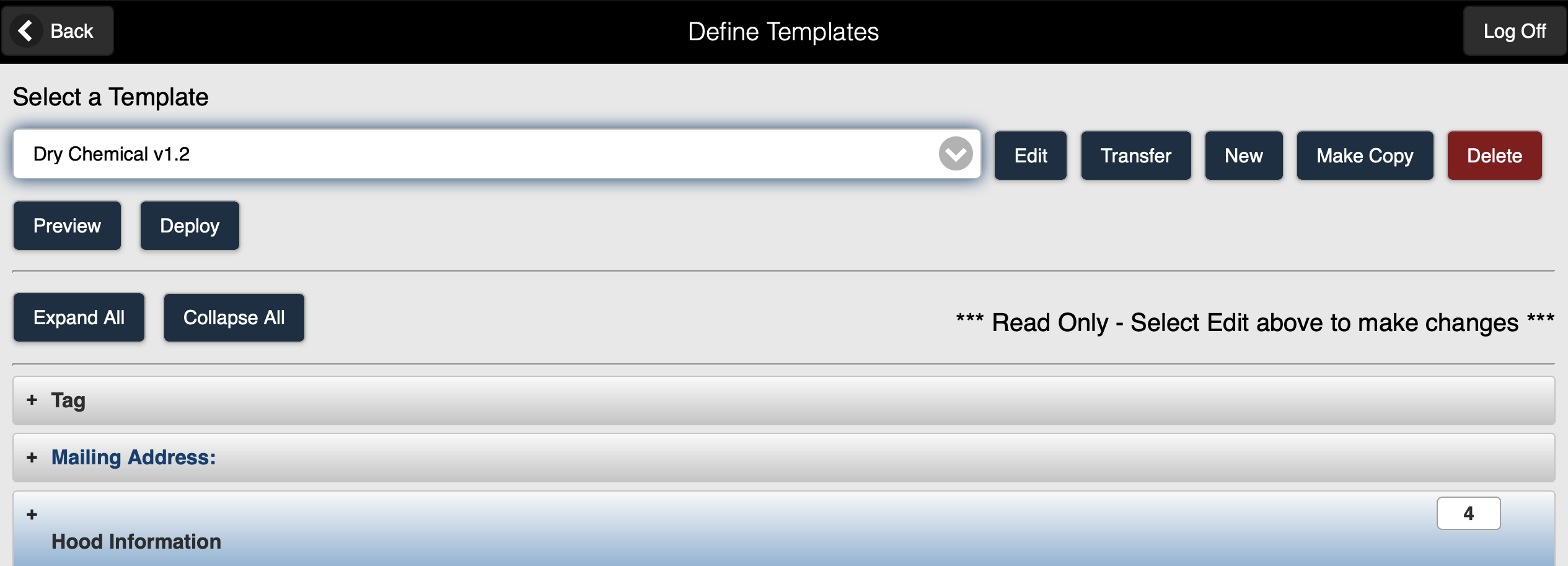 Figure 2
Figure 2
3. Select the Edit button (Figure 3).
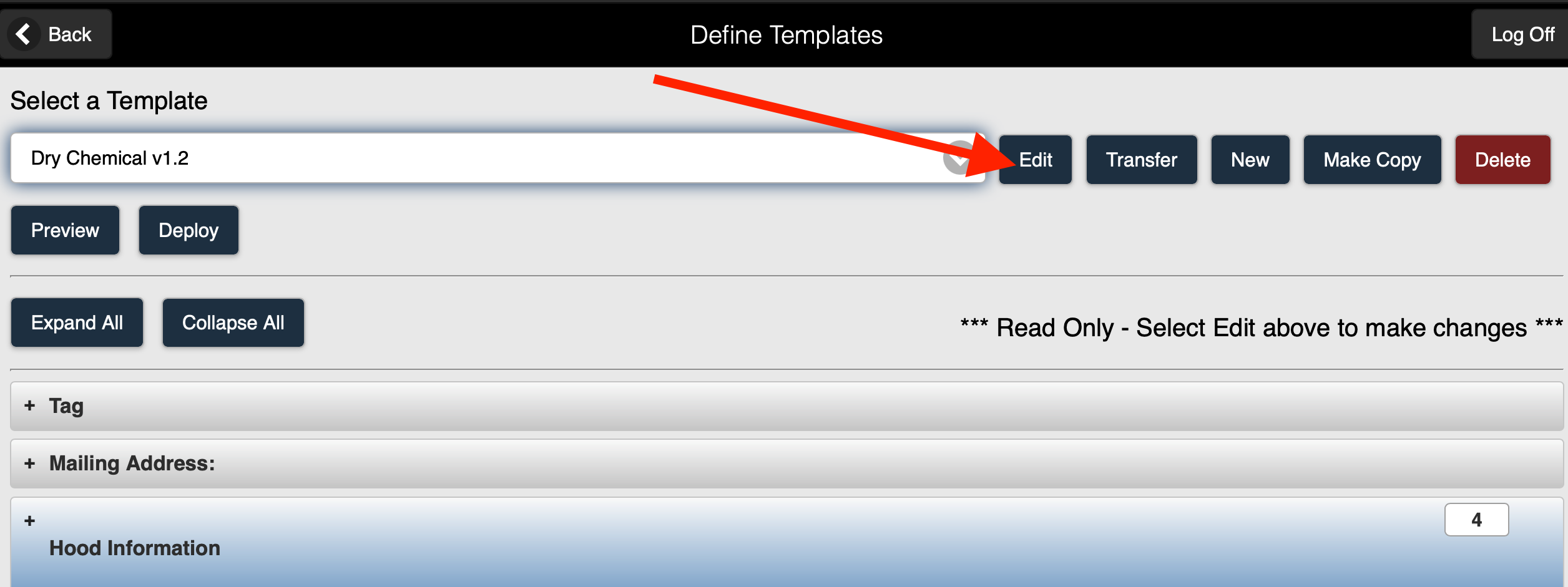 Figure 3
Figure 3
4. The Define Templates (edit) page for your form is displayed (Figure 4).
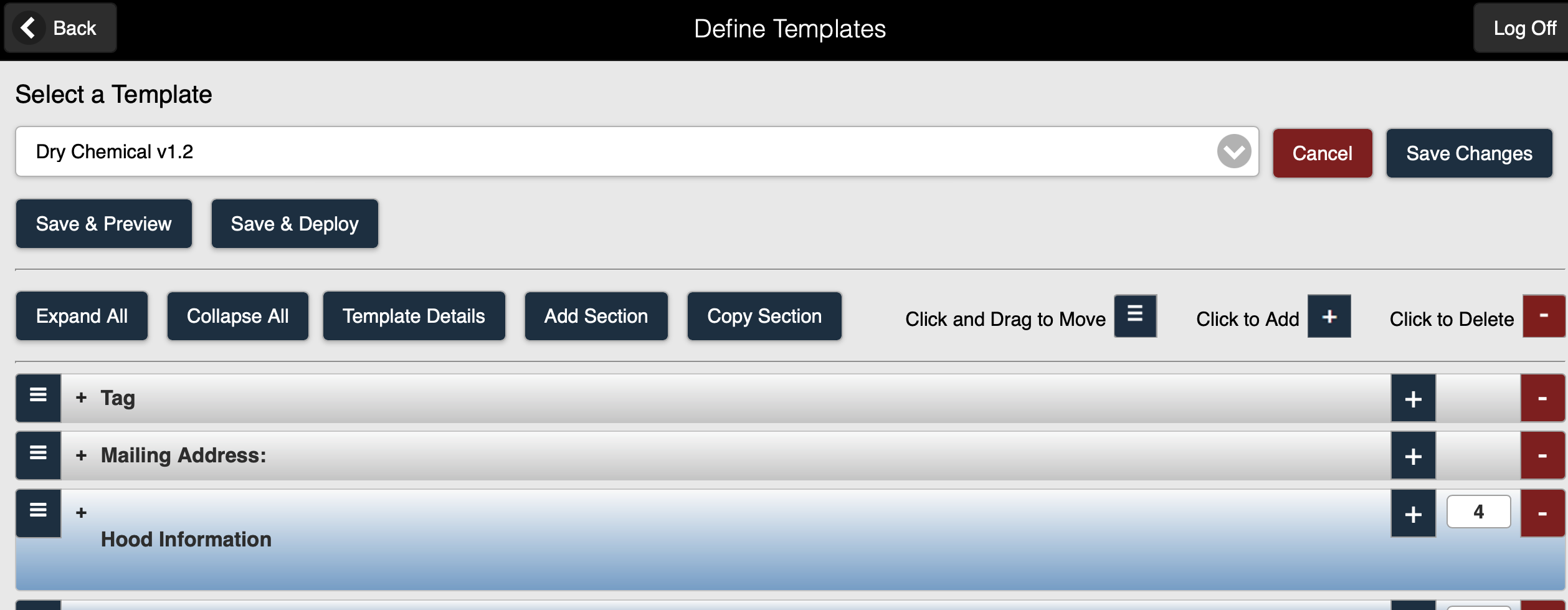 Figure 4
Figure 4
Expanding and Collapsing All Sections
1. Select the Expand All button to expand all sections in the form (Figure 1).
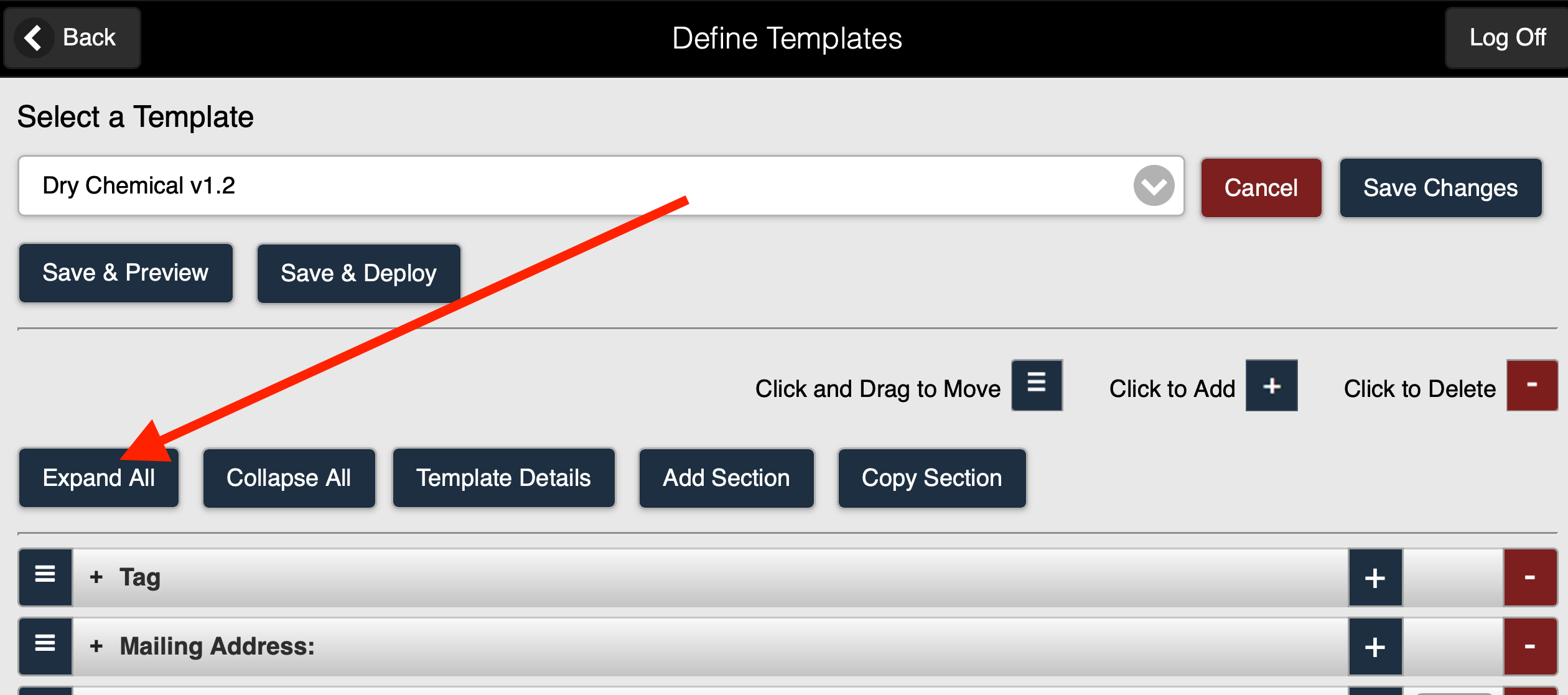 Figure 1
Figure 1
2. All sections are expanded (Figure 2).
.png) Figure 2
Figure 2
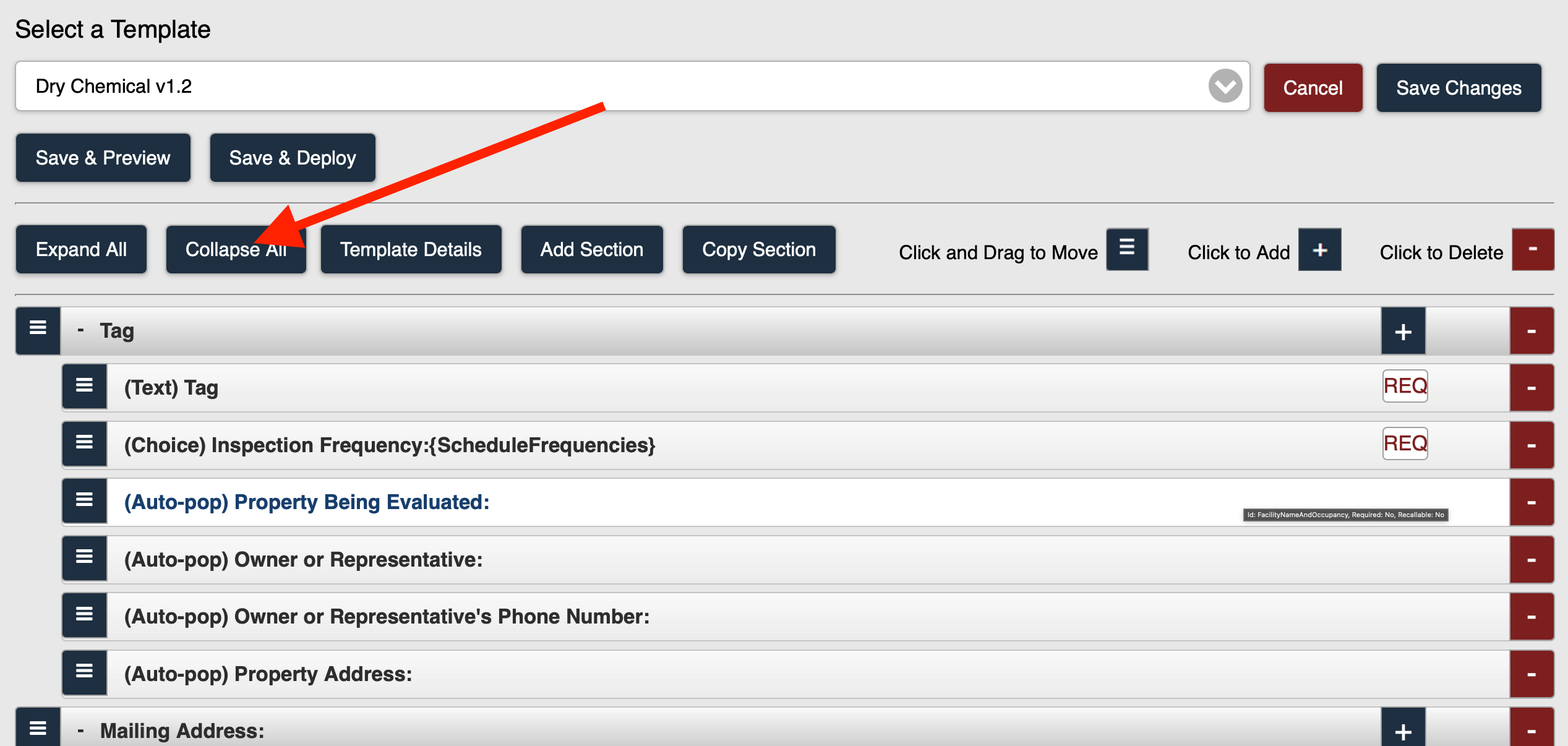 Figure 3
Figure 3
4. All sections are collapsed (Figure 4).
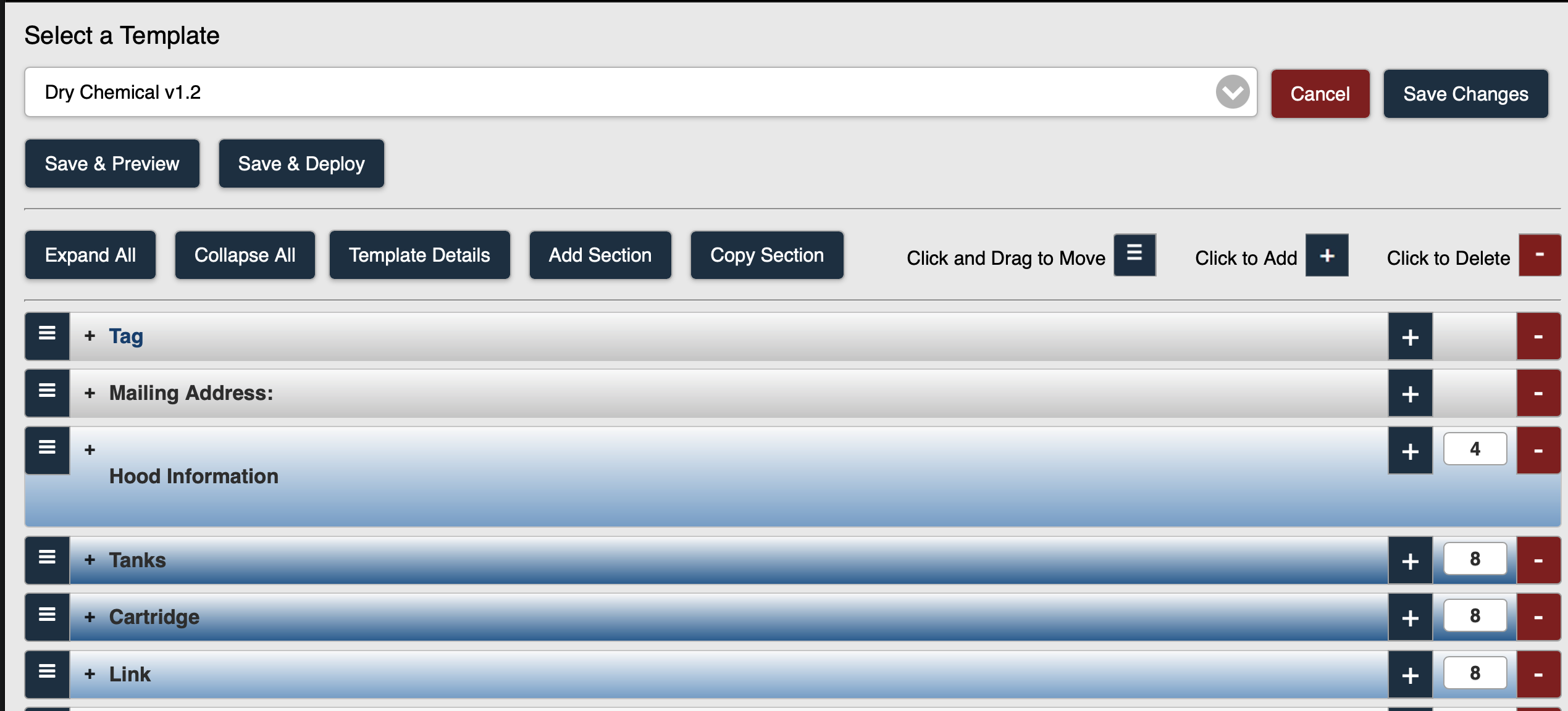 Figure 4
Figure 4
Expanding and Collapsing Individual Sections
1. Select the + icon within a section to expand that section only (Figure 1).
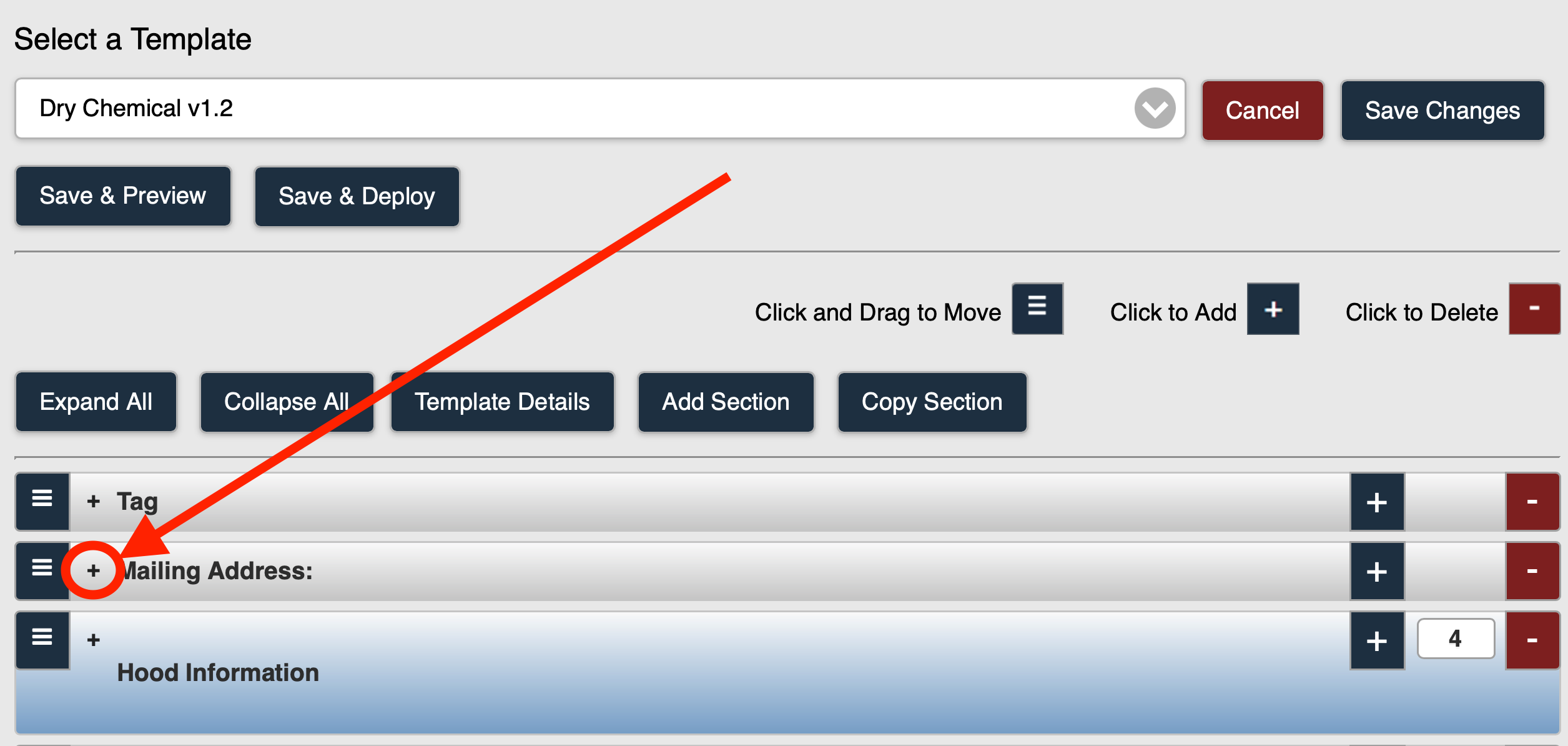 Figure 1
Figure 12. The section is expanded (Figure 2).
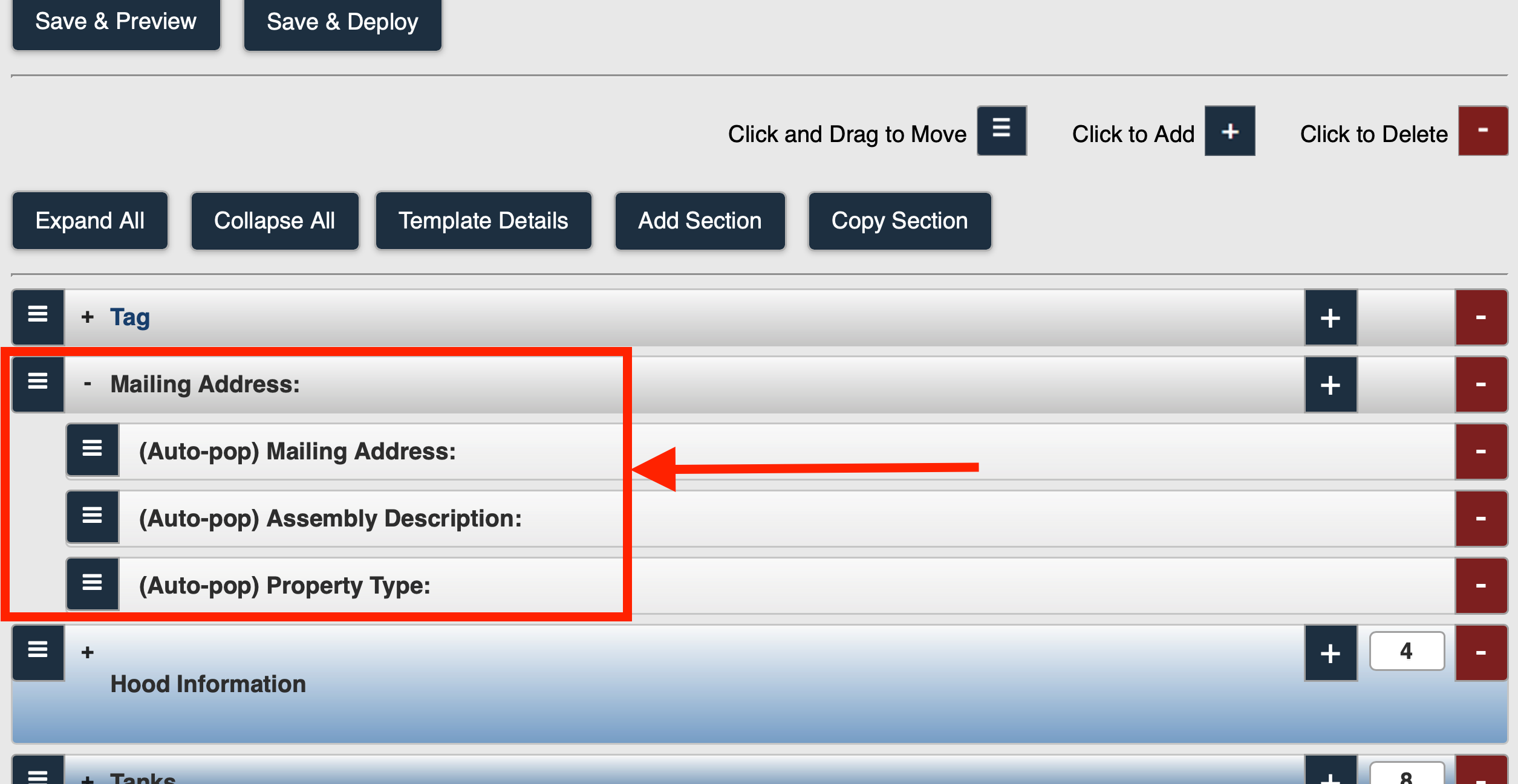 Figure 2
Figure 2
3. You can select the - icon within the section to collapse that section only (Figure 3).
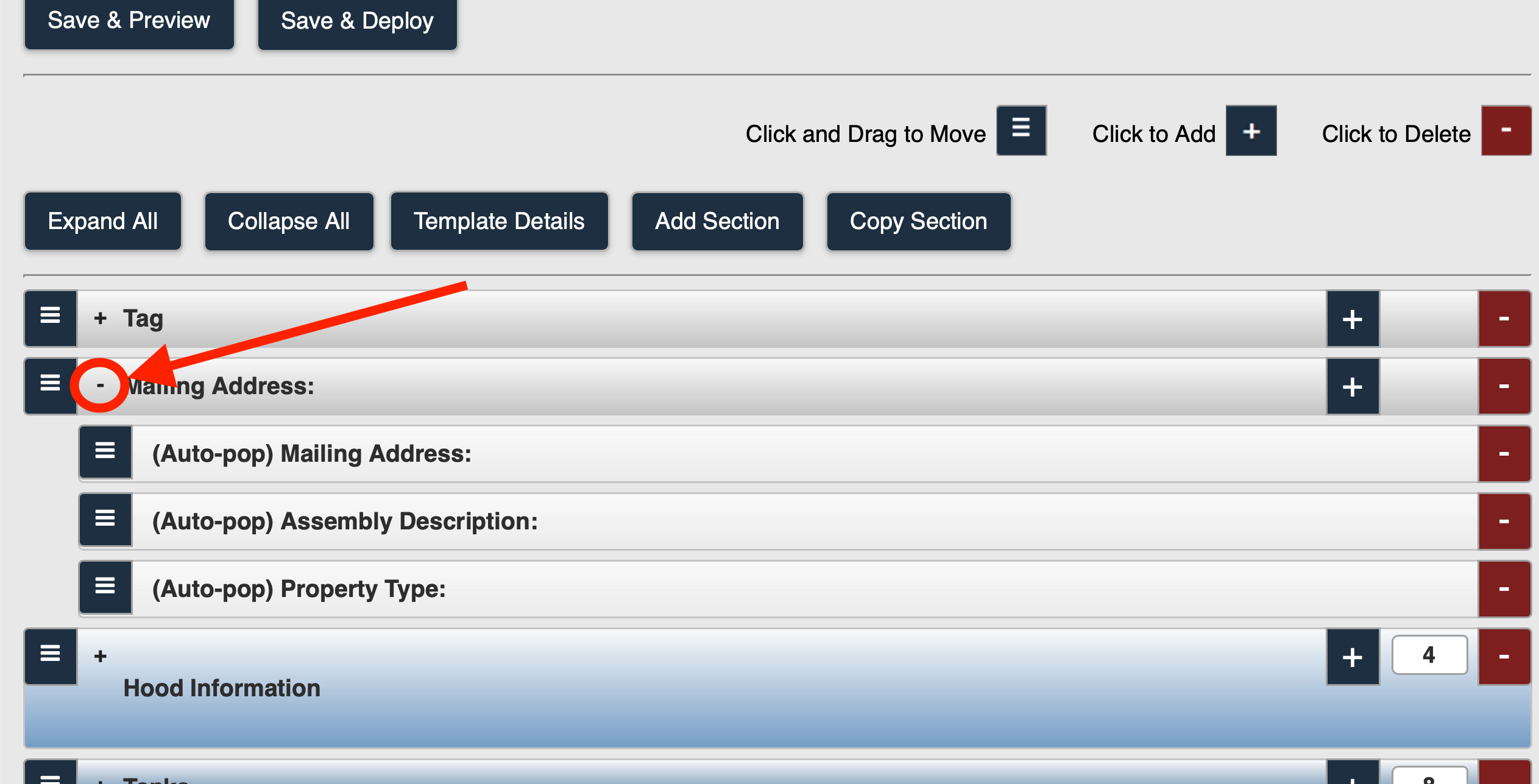 Figure 3
Figure 3
Was this article helpful?

