- 14 Jul 2021
- 1 Minute to read
- Contributors

- Print
- DarkLight
Example - Standard Section
- Updated on 14 Jul 2021
- 1 Minute to read
- Contributors

- Print
- DarkLight
Example - How to Add a Standard Section to a Form
Add the Standard Section
1. Select the form.
2. Select Add Section.
3. Enter the Heading name (ExampleCustomForm2).
4. Select Standard from the Section Type drop-down list.
5. Save the Section.
Add Fields to the Standard Section
Field 1
1. On the Define Templates page, select + to add a new field to the Standard section.
2. Select Read-Only Text from the Field Type drop-down list.
3. Enter a Prompt/Question (General System Condition).
4. Save the field.
Field 2
1. On the Define Templates page, select + to add a new field to the Standard section.
2. Select Choice from the Field Type drop-down list.
3. Enter a Prompt/Question (Is System running?)
4. Select Buttons as the Choice Style.
5. Select Custom as the Choice Type.
6. Select Yes/No/NA as the selection Choice.
7. Save the field.
Field 3
1. On the Define Templates page, select + to add a new field to the Standard section.
2. Select Checkbox from the Field Type drop-down list.
3. Enter a Prompt/Question (Check if Alarm electrical box is marked as ALARM)
4. Save the field.
Field 4
1. On the Define Templates page, select + to add a new field to the Standard section.
2. Select General Comment Button from the Field Type drop-down list.
3. Enter a Prompt/Question (Inspector Comments).
4. Save the field.
Preview the New Standard Section on Your Custom Form
1. Select Save and Preview on the Define Templates page.
2. The new Standard section is now displayed (Figure 1).
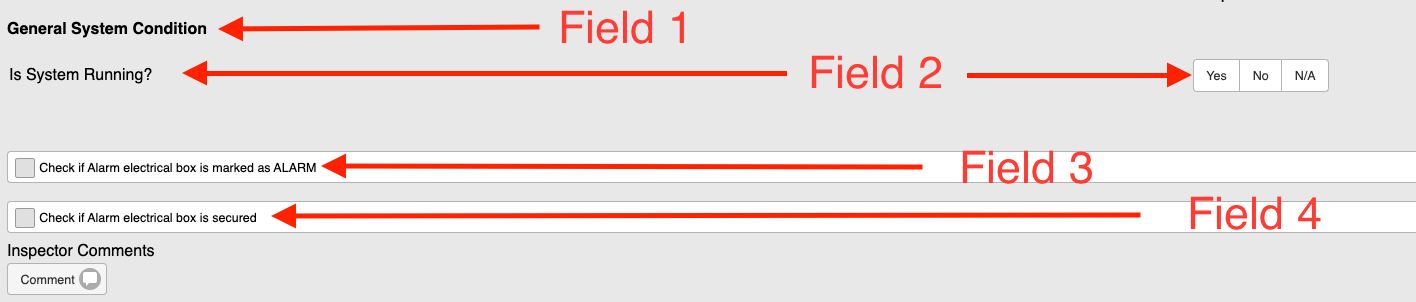 Figure 1
Figure 1
Note: A Standard section is always set to a 2 column layout. In this example, the prompt (Is System Running?) is displayed in the first column. The Yes/No/N/A buttons are displayed in the second column.
Refer to Add a Standard Section and Add Fields to a Standard Section for additional details.

