- 10 Nov 2021
- 1 Minute to read
- Contributors

- Print
- DarkLight
Create a New Custom Report Configuration
- Updated on 10 Nov 2021
- 1 Minute to read
- Contributors

- Print
- DarkLight
How to Create a New Report Configuration
Complete the following steps from your admin home page to access the Define Configurations page.
1. Access the Define Configurations page, as described in the Define Custom Report Configuration article.
2. The Define Configurations page is displayed (Figure 1).
.png) Figure 1
Figure 1
3. Select the New button (Figure 2).
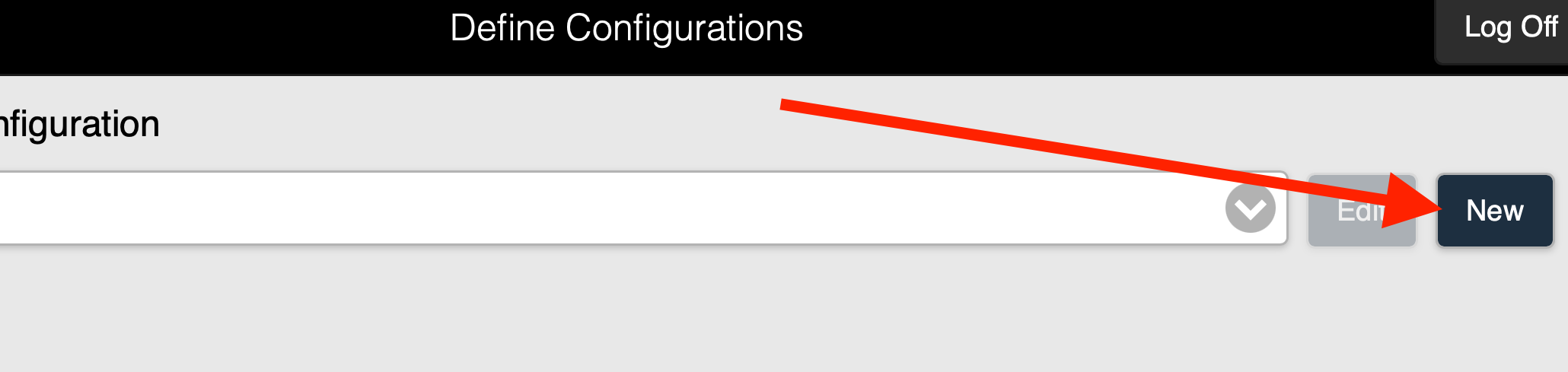 Figure 2
Figure 2
4. The Add Configuration page is displayed (Figure 3).
 Figure 3
Figure 3
Note: Refer to (Figure 4) below for the following steps:
5. Enter a name for the report configuration in the Configuration Name field.
Note: The Configuration Name is used to identify the specific configuration, and is also the value that will be displayed in the drop-down selection list used for selecting configurations.
6. Enter a title for the report configuration in the Configuration Title field.
Note: The Configuration Title is displayed on the generated PDF report cover page, as well as the Executive Summary.
7. Enter a description for the report configuration in the Configuration Description field.
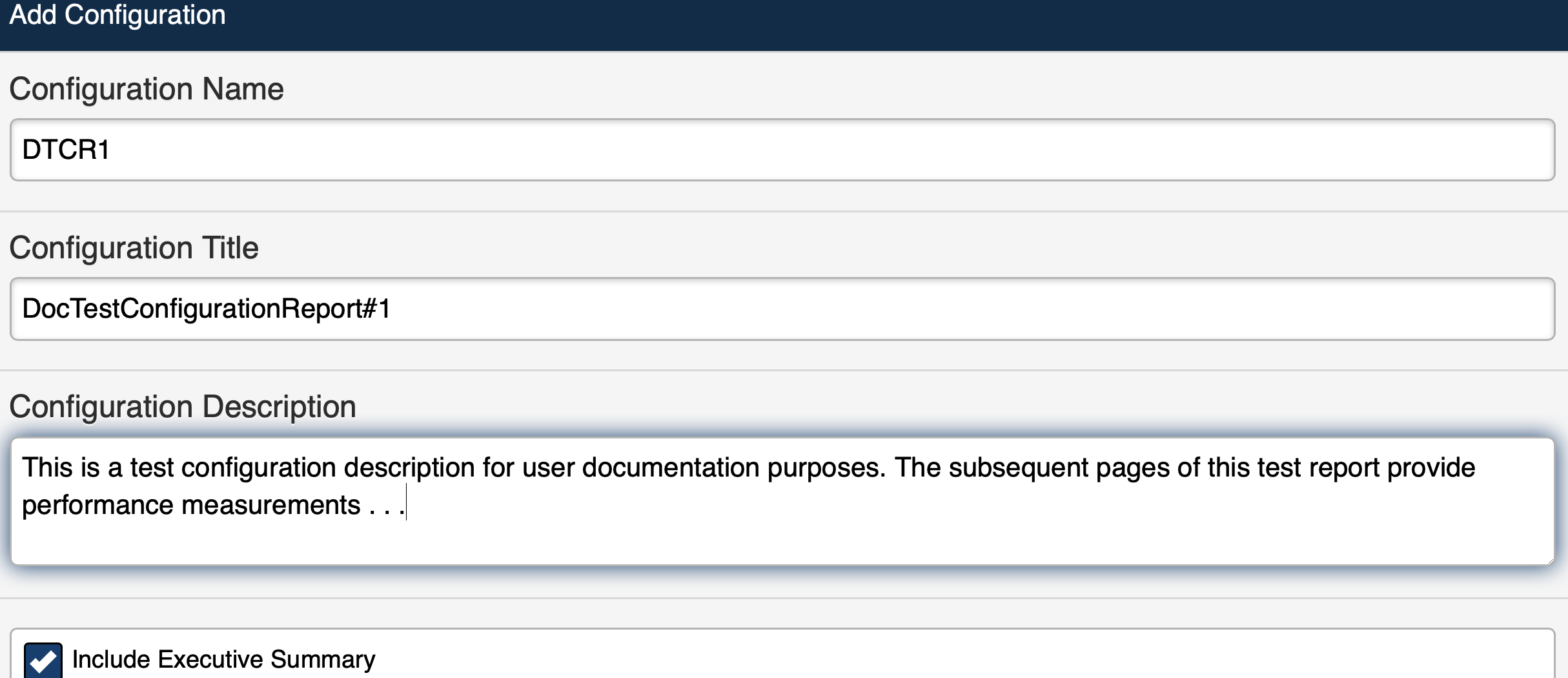 Figure 4
Figure 4
Note: Refer to (Figure 5) below for the following steps.
8. Select the Include Executive Summary checkbox if you want to include an Executive Summary in the report configuration.
Note: When selected, the Executive Summary will be automatically generated and requires no user input.
9. Select the Include Table of Contents checkbox if you want to include a Table of Contents in the report configuration.
Note: When selected, the Table of Contents will be automatically generated and requires no user input.
10. Select the Include Section Headings on Tables checkbox if you want to include Section Headings on all Tables in the report configuration.
11. Select the Include Inspector Signatures with Sections checkbox if you want to include Inspector Signatures for all Sections in the report configuration.
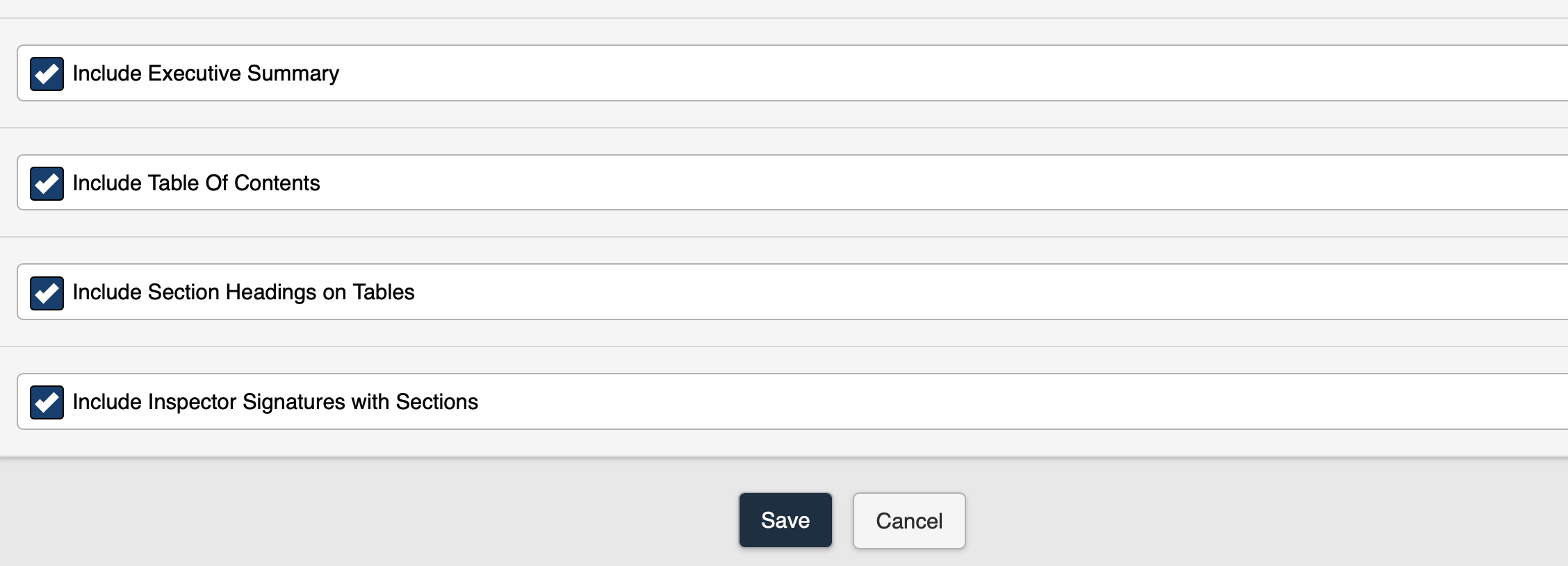 Figure 5
Figure 5
12. Save the new report configuration.
13. The Define Configurations page for the new configuration is displayed (Figure 6).
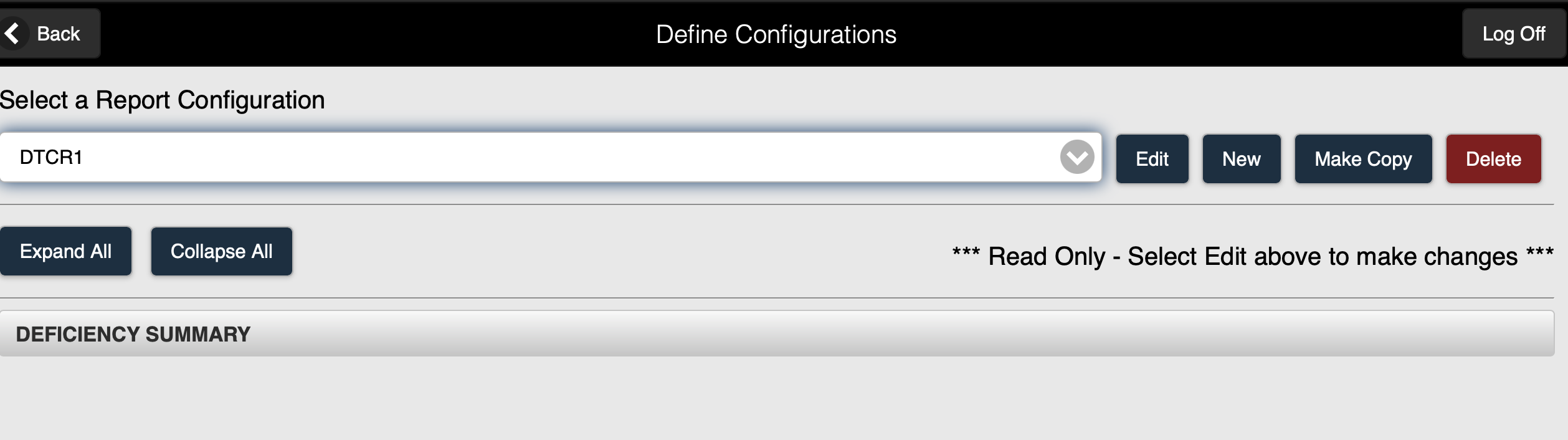 Figure 6
Figure 6
Note: All new report configurations will include a Deficiency Summary as shown in (Figure 6).
14. The new report configuration can now be can now be created using the following components:
Add a Section to the report configuration
Add an Asset to the report configuration
Add a Deficiency Summary Section to the configuration
Add Completed Forms to the report configuration
Include an Executive Summary in the report configuration
Include a Table of Contents in the report configuration
Include a Cover Page in the report configuration
Include Section Headings on Tables in the report configuration
Include Inspector Signatures with Sections in the report configuration

