- 10 Nov 2021
- 1 Minute to read
- Contributors

- Print
- DarkLight
Add Completed Forms
- Updated on 10 Nov 2021
- 1 Minute to read
- Contributors

- Print
- DarkLight
How to Add Completed Forms to a Configuration
This section is intended to show you how to add Completed Forms to a report configuration.
If you would like to include copies of the original inspection forms for the latest quarter, you can add them to any section.
You will need to include all of the available form types in your configuration to see all completed forms in your Custom Report.
Complete the following steps from your admin home page to add Completed Forms to a report configuration.
1. Access the Define Configurations page for your report, as described in the Define Custom Report Configuration article.
2. The Add Items (Please select...) window is displayed (Figure 1)..png) Figure 1
Figure 1
3. Select Add Completed Forms (Figure 2). Figure 2
Figure 2
4. The Add Completed Form page is displayed (Figure 3).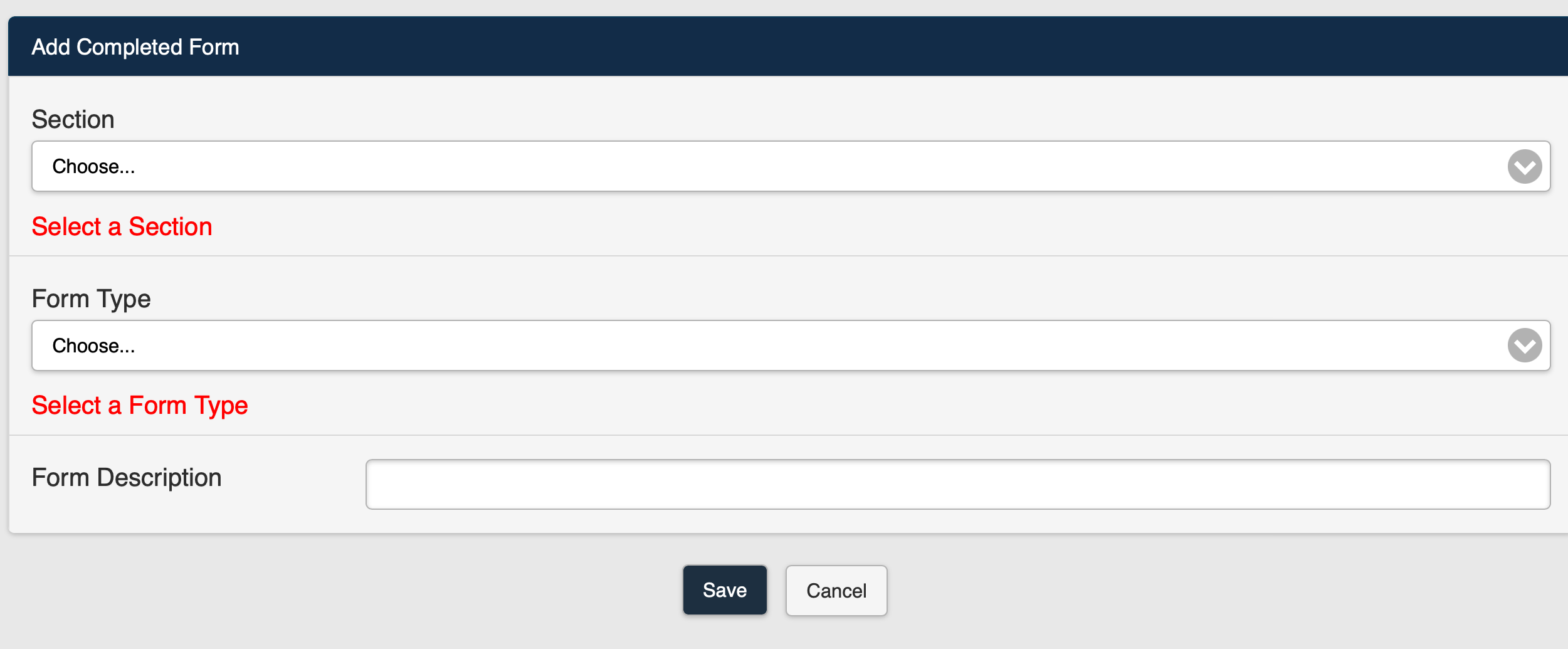 Figure 3
Figure 3
5. Select a Section from the Section drop-down selection list (Figure 4).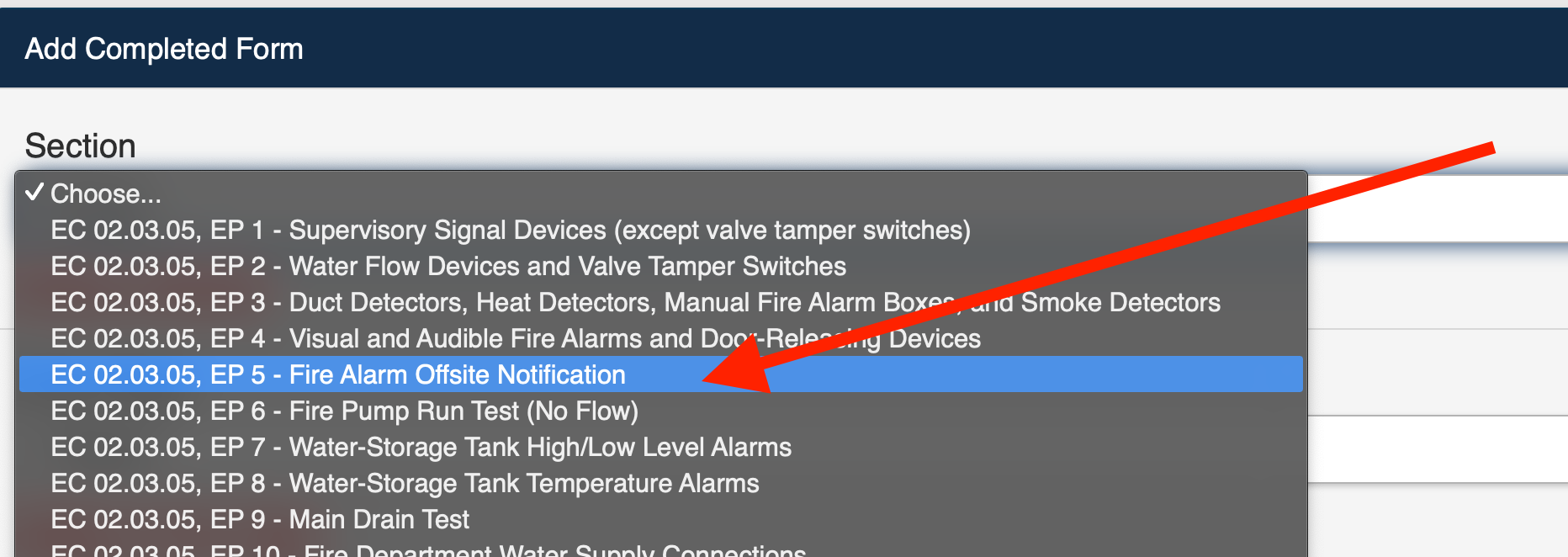 Figure 4
Figure 4
6. Select a Form Type from the Form Type drop-down selection list (Figure 5).
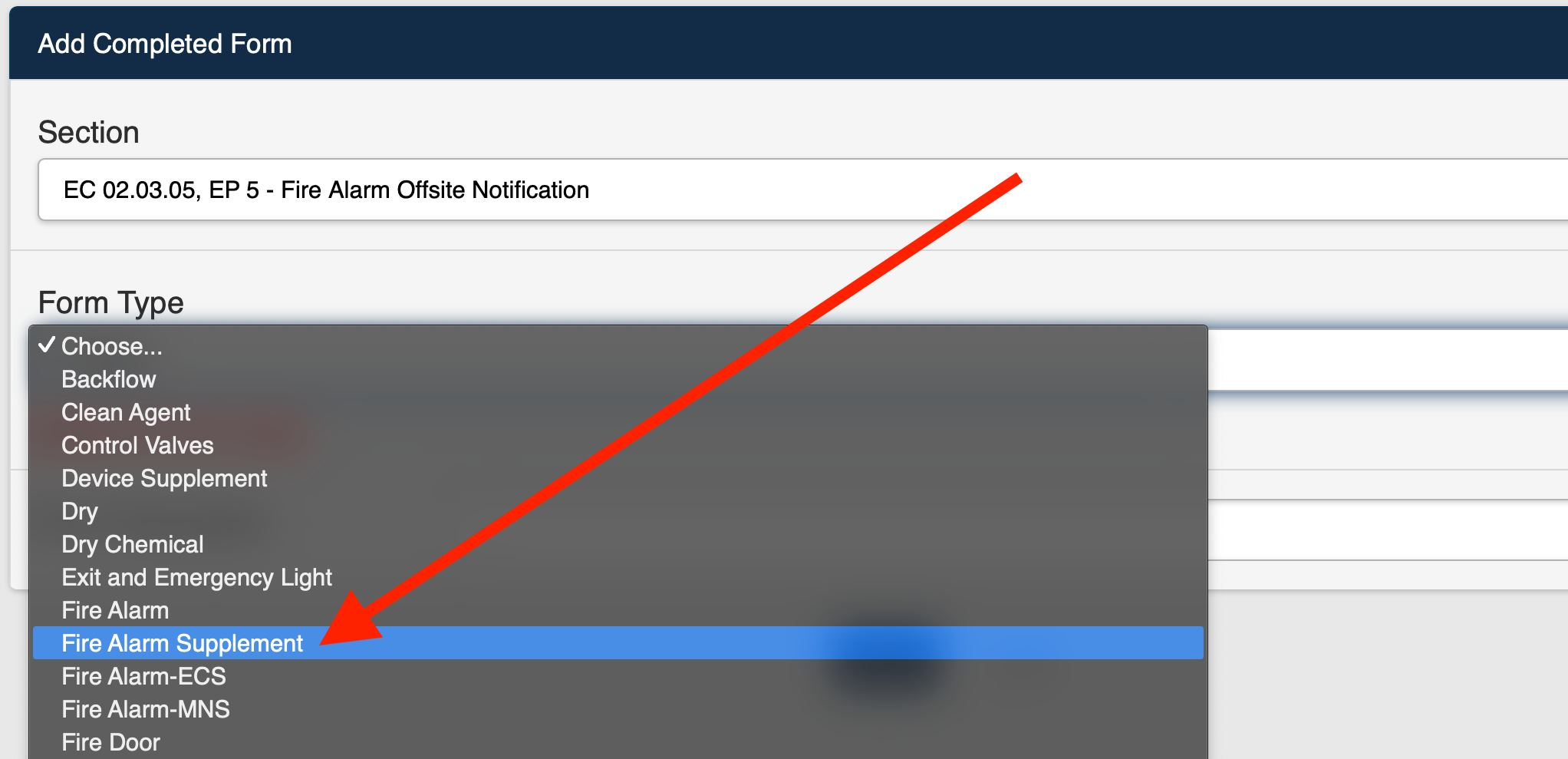 Figure 5
Figure 5
7. Enter a Form Description (Figure 6).
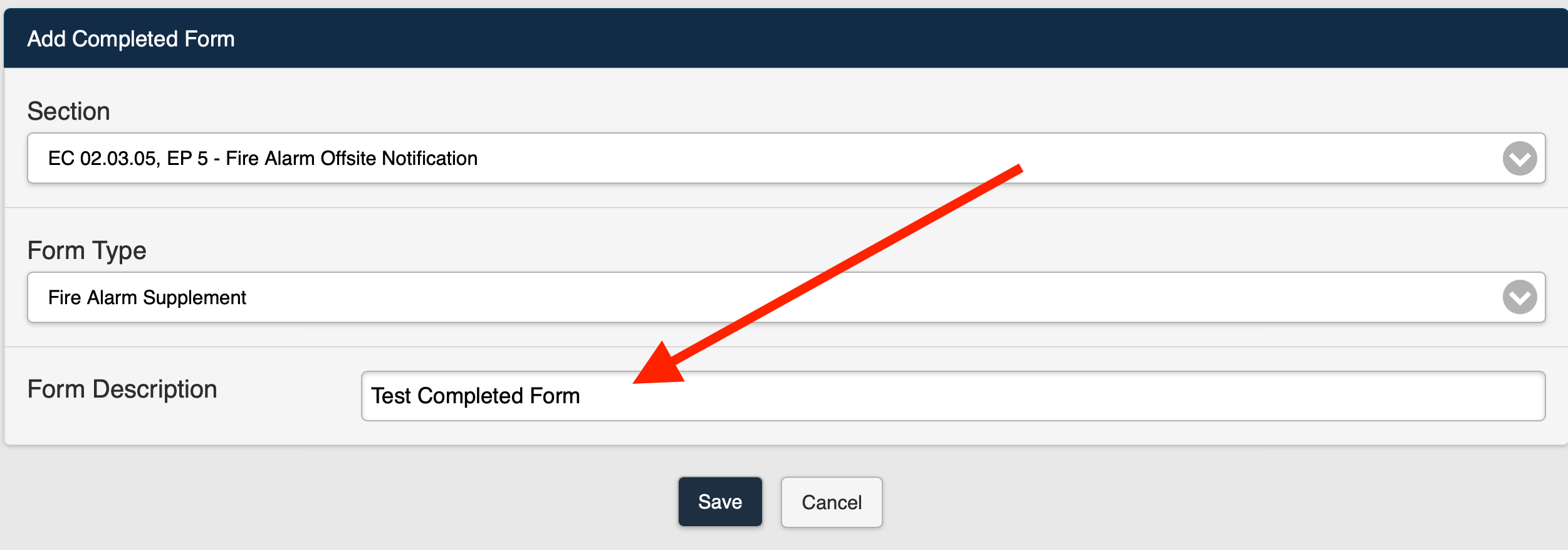 Figure 6
Figure 6
8. Save the completed form.
9. Enter additional completed forms if desired.
10. You can also add the following items to the report configuration:
Add a Section to the Configuration
Add an Asset to the Configuration
Add a Deficiency Summary Section to the Configuration
Expanding / Collapsing Sections

