- 20 Jul 2021
- 2 Minutes to read
- Contributors

- Print
- DarkLight
Add a Visibility Filter
- Updated on 20 Jul 2021
- 2 Minutes to read
- Contributors

- Print
- DarkLight
How to add a Visibility Filter
This section is intended to show you how to add a Visibility Filter to your form.
Note: The following conditions are required to add a Visibility Filter:
- There must be two sections in the form (one section to be toggled, and one to do the toggling)
- You must use the appropriate fields to toggle a section
- Text field
- Choice field with Custom choice type
- The field must have an ID set (used to identify the field in a selection list)
- The fields cannot be in an Expanding Table
- The fields must be outside of the section you are currently editing
Complete the following steps to add a Visibility Filter:
1. From the Admin Configuration page, select Custom Forms (Figure 1).
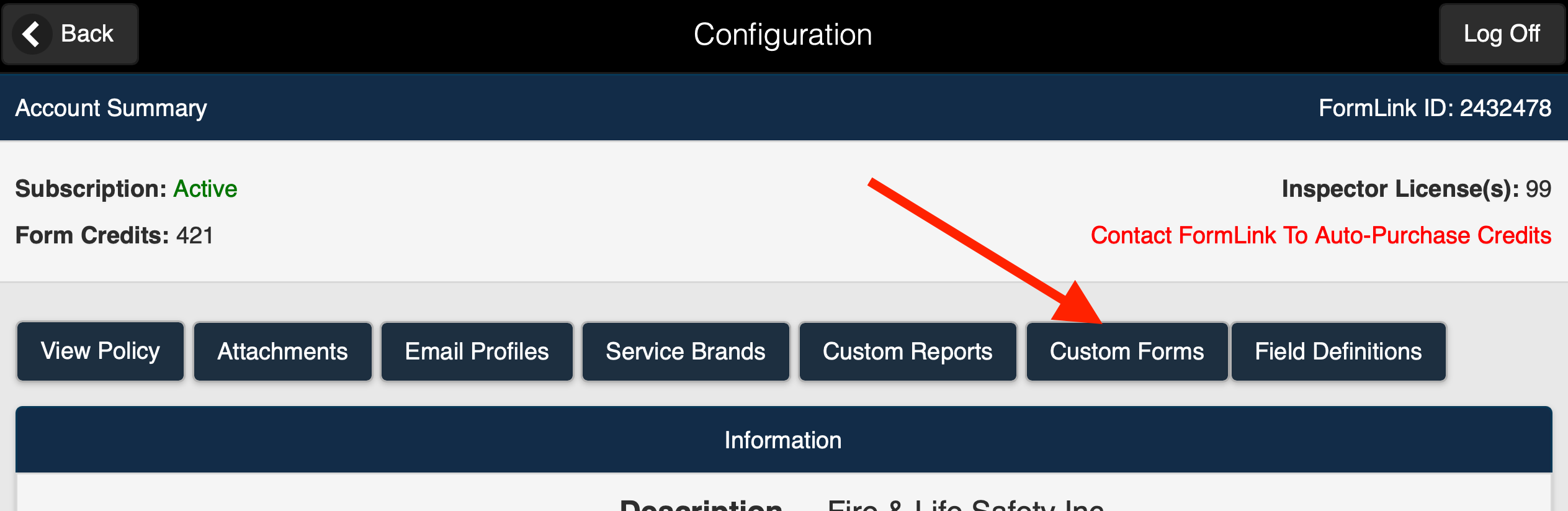 Figure 1 2. Access the Define Configurations page for your form (Figure 2).
Figure 1 2. Access the Define Configurations page for your form (Figure 2)..png) Figure 2 3. Select the Edit button (Figure 3).
Figure 2 3. Select the Edit button (Figure 3).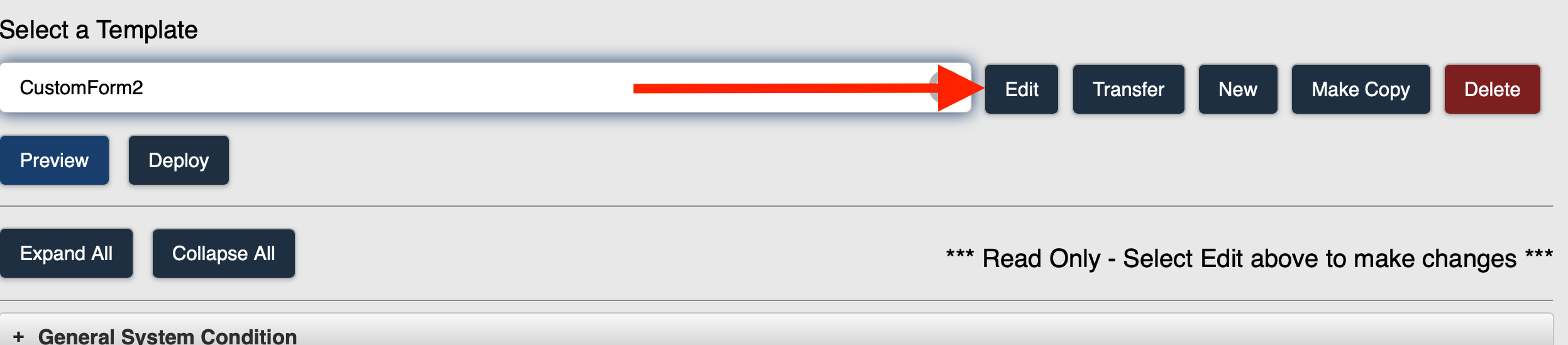 Figure 3
Figure 3
4. The Define Templates (edit) page for your form is displayed (Figure 4).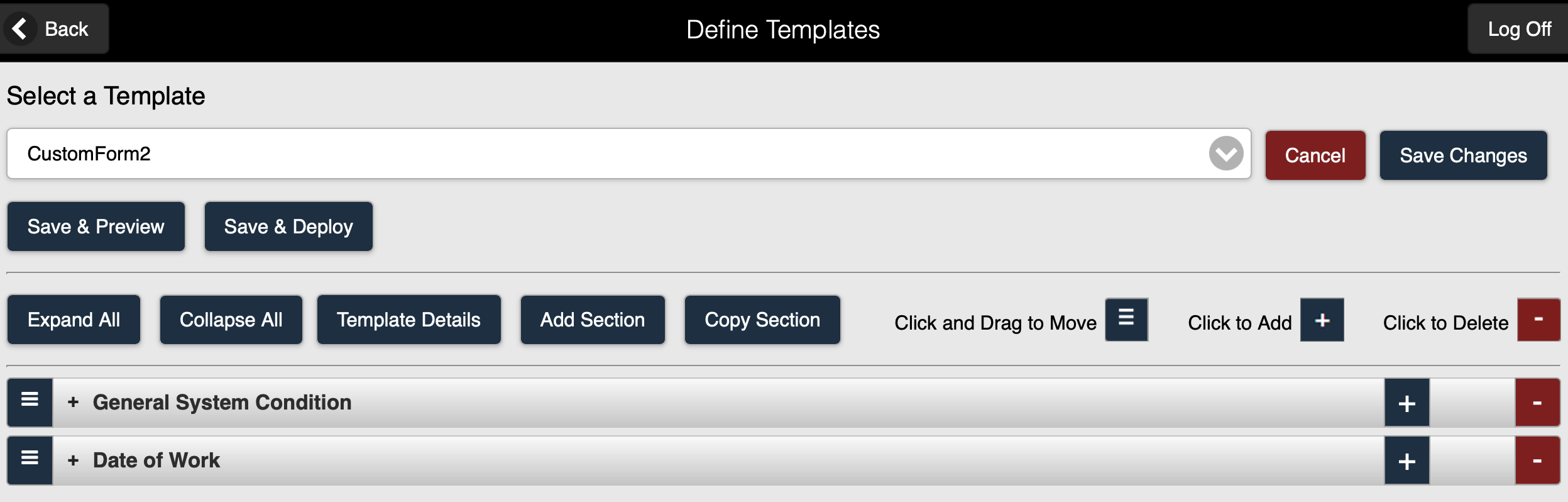 Figure 45. You can select Add Section to add a Visibility Filter to a new section, or you can select an existing section and add a Visibility Filter to that section (Figure 5).
Figure 45. You can select Add Section to add a Visibility Filter to a new section, or you can select an existing section and add a Visibility Filter to that section (Figure 5).
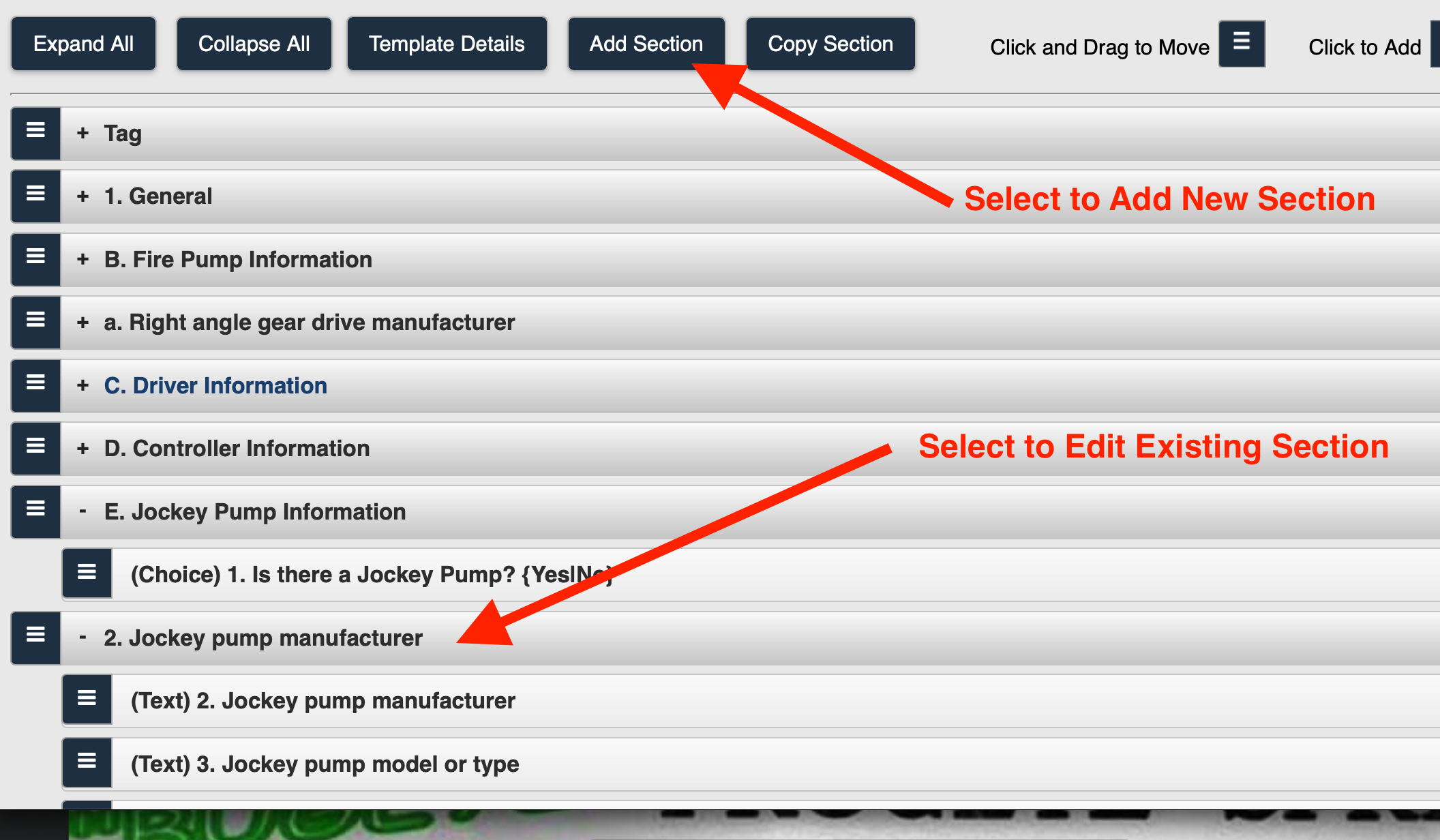 Figure 5
Figure 5
6. Select the section you want to be visible to users only under the conditions you set on the Visibility Filter (Figure 6). Figure 6
Figure 6
7. The Add/Edit Section page its displayed (Figure 7). Figure 7
Figure 7
8. Select the Add Visibility Filter button (Figure 8).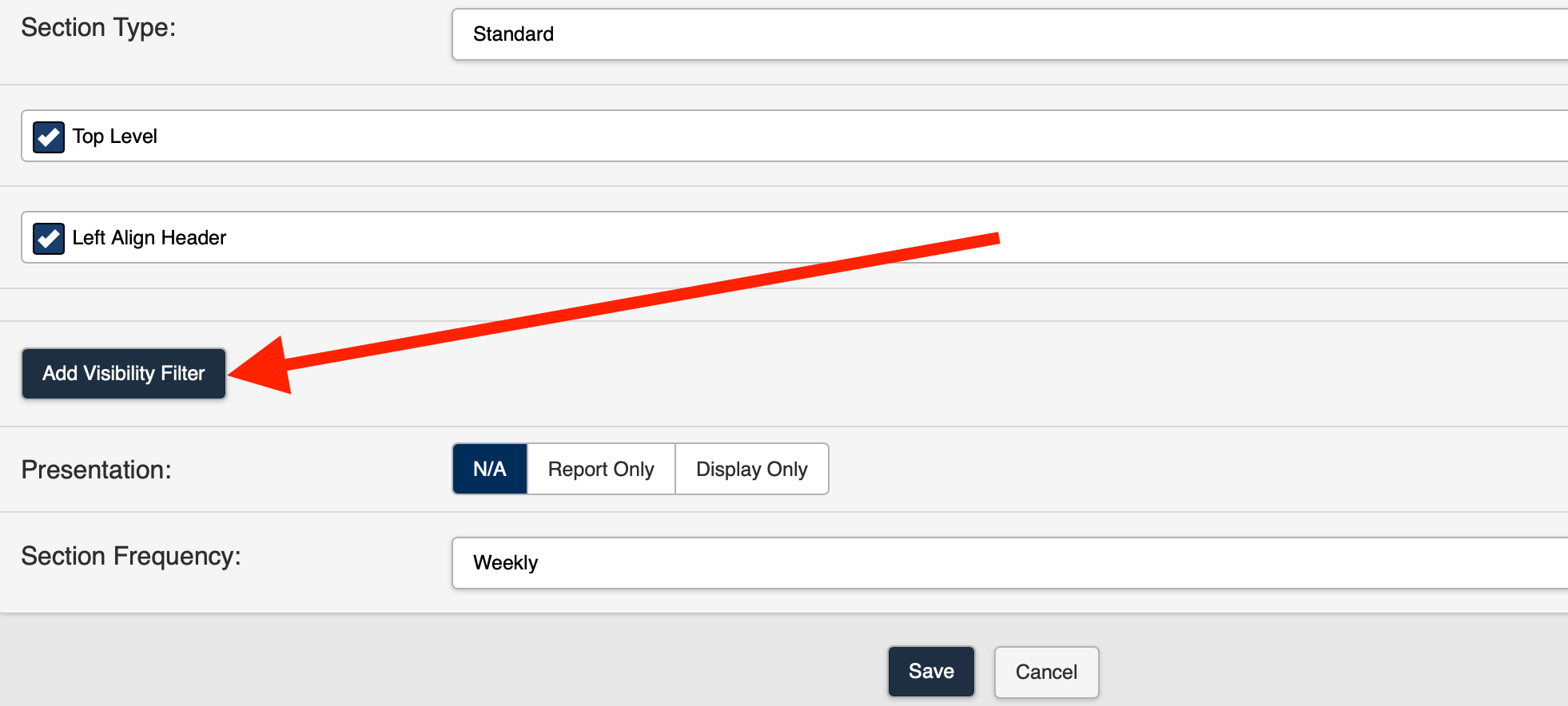 Figure 8 9. The Add Visibility Filter page is displayed (Figure 9).
Figure 8 9. The Add Visibility Filter page is displayed (Figure 9). Figure 9 10. Select a field from the Field selection list (Figure 10).
Figure 9 10. Select a field from the Field selection list (Figure 10).
Note: The field you select is the field that will control the visibility of the SECTION you are currently editing.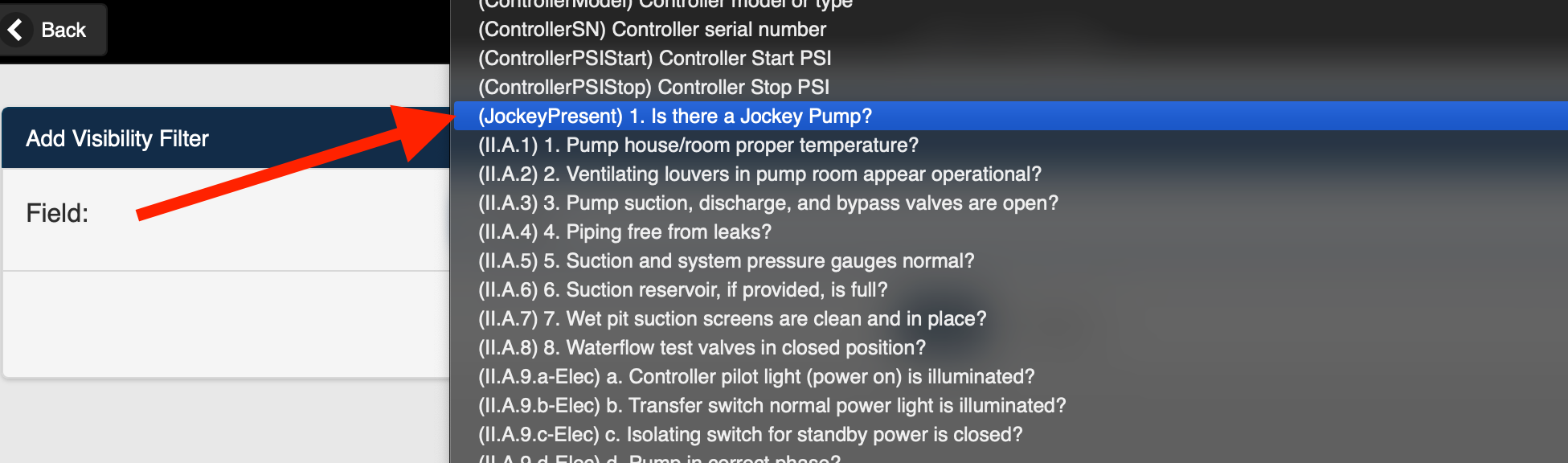 Figure 10Note: If the field you selected is not a Choice field, continue to Step 13 for instructions on adding a Text field to the Visibility Filter.
Figure 10Note: If the field you selected is not a Choice field, continue to Step 13 for instructions on adding a Text field to the Visibility Filter.
11. If you selected a Choice field, the current list of choices for the field are displayed on the Add Visibility Filter page (Figure 11).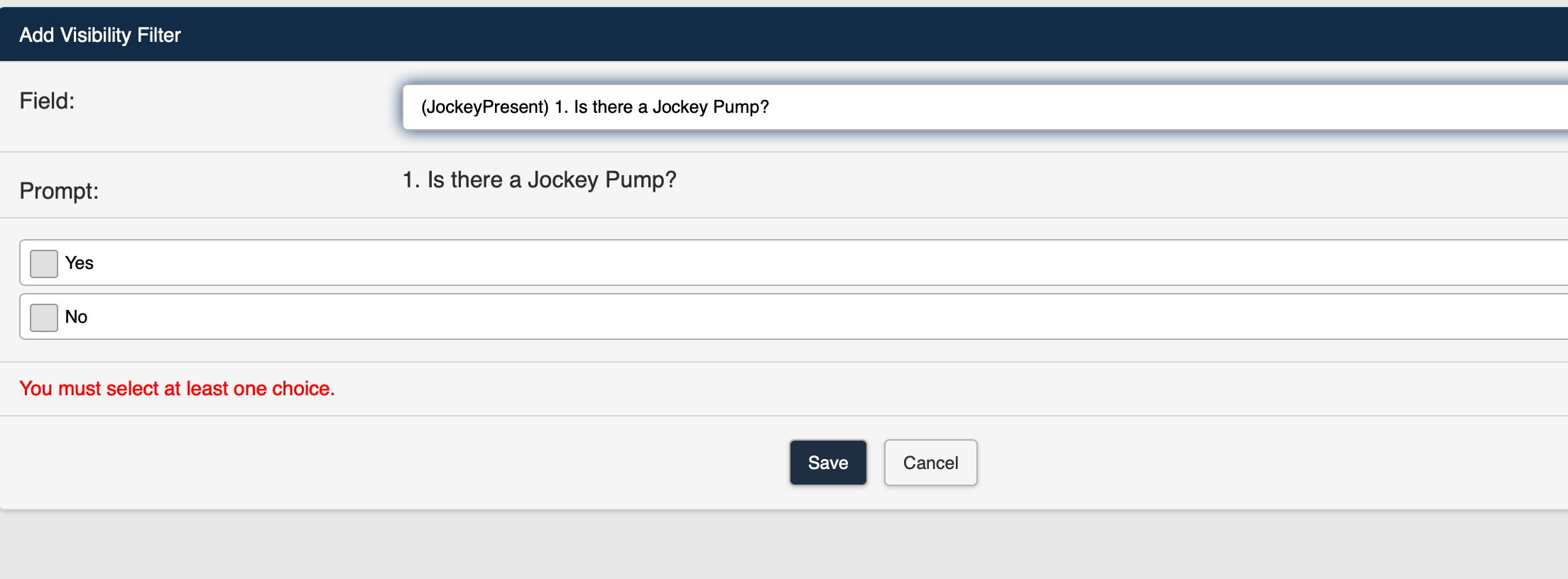 Figure 11 12. Select the choice/answer you want the user to choose in order to cause the section to be displayed (Figure 12).
Figure 11 12. Select the choice/answer you want the user to choose in order to cause the section to be displayed (Figure 12).
Note: You can select more than one choice/answer for this field if desired.
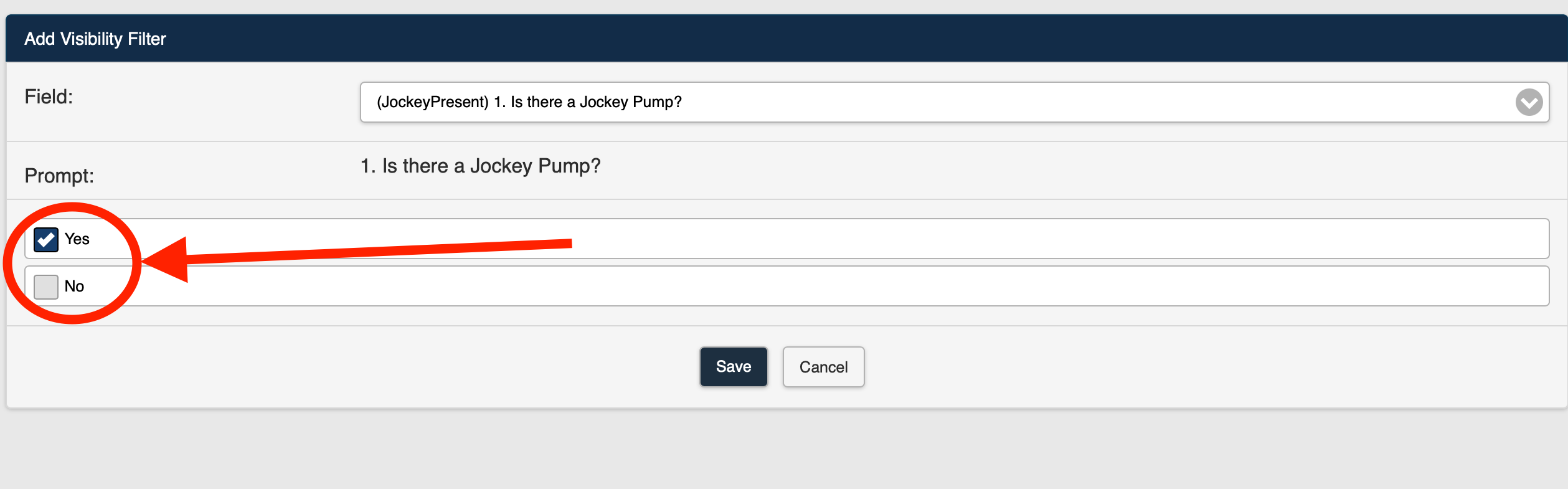 Figure 12 13. If you selected a Text field, a text box will be displayed for you to enter the choice/answer needed for the SECTION to be displayed (Figure 13).
Figure 12 13. If you selected a Text field, a text box will be displayed for you to enter the choice/answer needed for the SECTION to be displayed (Figure 13).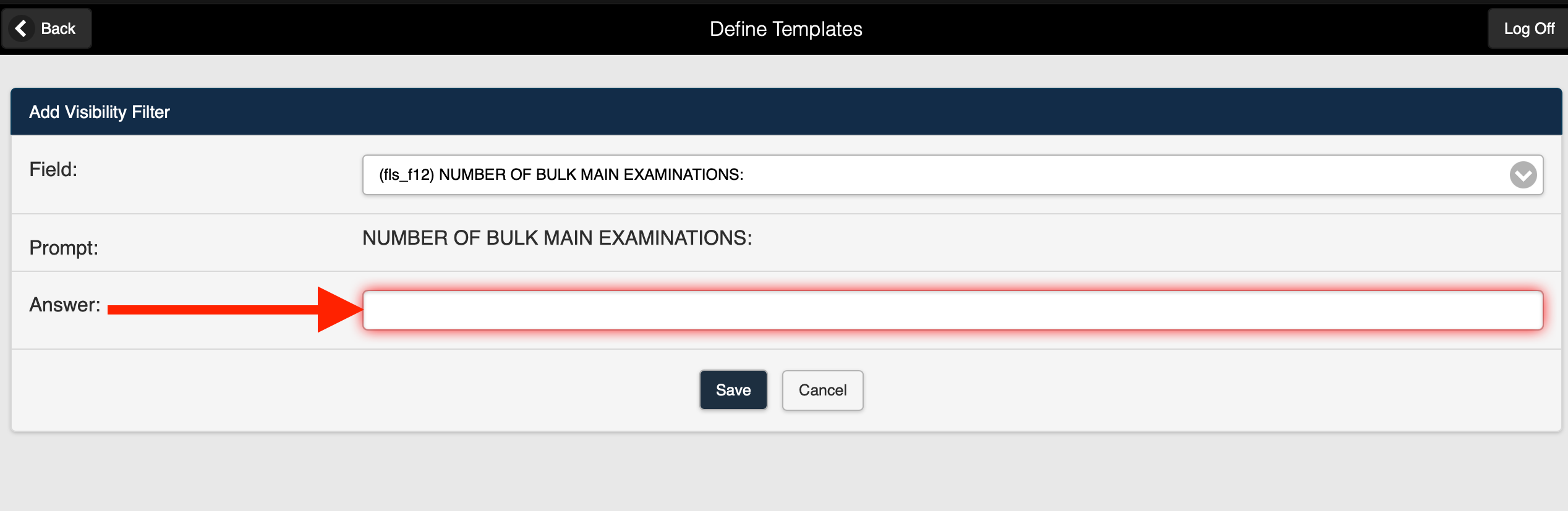 Figure 1314. Enter the text you want the user to enter in order to cause the section to be displayed (Figure 14).
Figure 1314. Enter the text you want the user to enter in order to cause the section to be displayed (Figure 14).
Note: This will only work for a single answer. For example, if you typed “1, 2” in the text box, then the user would have to provide that answer exactly. We wouldn’t accept “1” or “2” on their own.
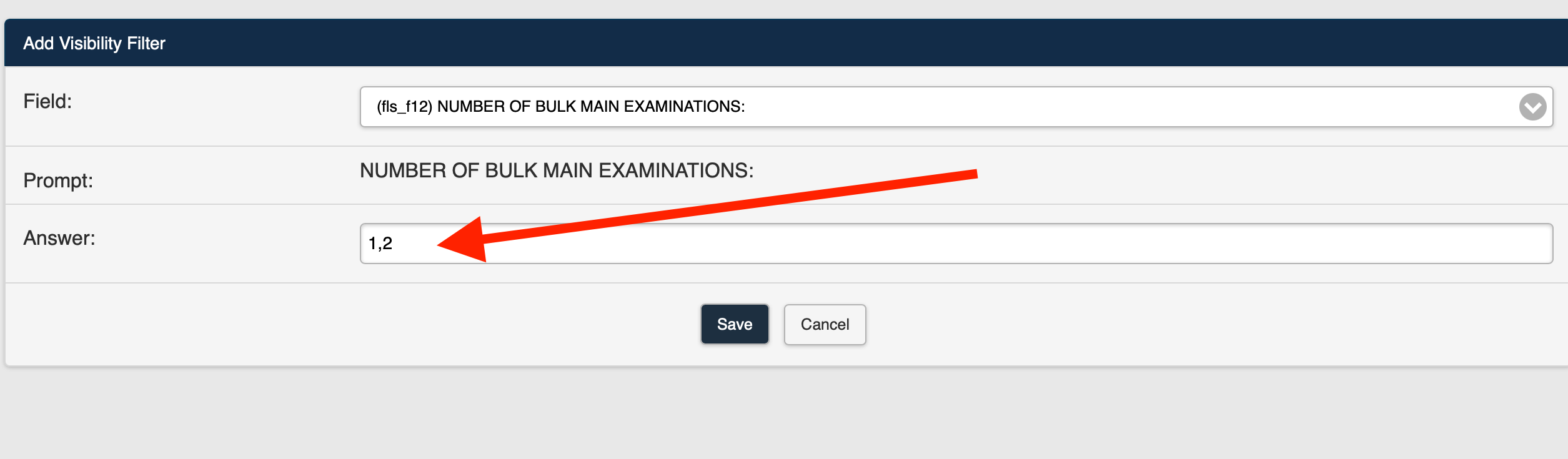 Figure 14
Figure 14
15. Save the Visibility Filter.
16. The Visibility Filter icon is now displayed for the section (Figure 15).
17. When the user answers Yes to the question "Is there a Jockey Pump?", the Visibility Filter will cause the additional questions in the Jockey pump manufacturer Section to be displayed to the user (Figure 16).
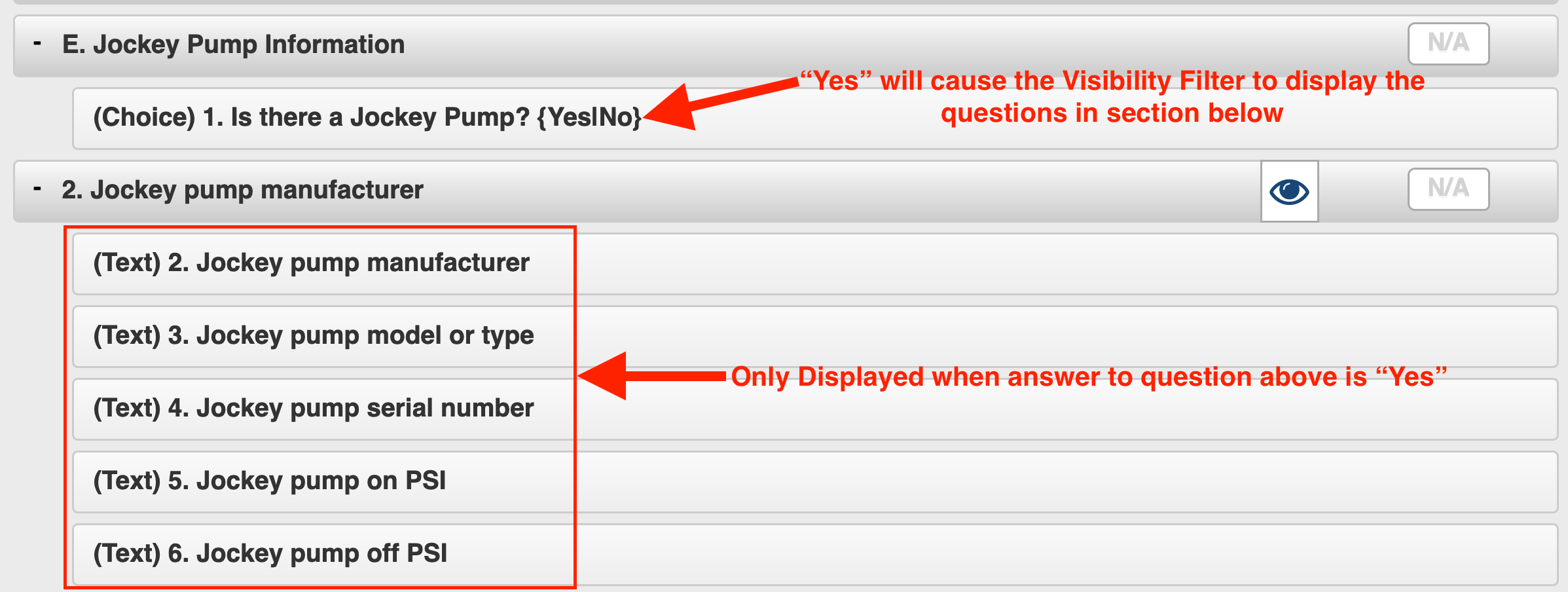 Figure 16
Figure 1618. Save the Section.

