- Print
- DarkLight
How to Add a Fixed Table Section
Refer to the following information if you want to add a Fixed Table section to a form.
1. From the Define Templates page for your form, select Add Section (Figure 1).
.png) Figure 1
Figure 1
2. The Add Section page is displayed (Figure 2).
.png) Figure 2
Figure 23. Select Fixed Table from the Section Type drop-down selection list (Figure 3).
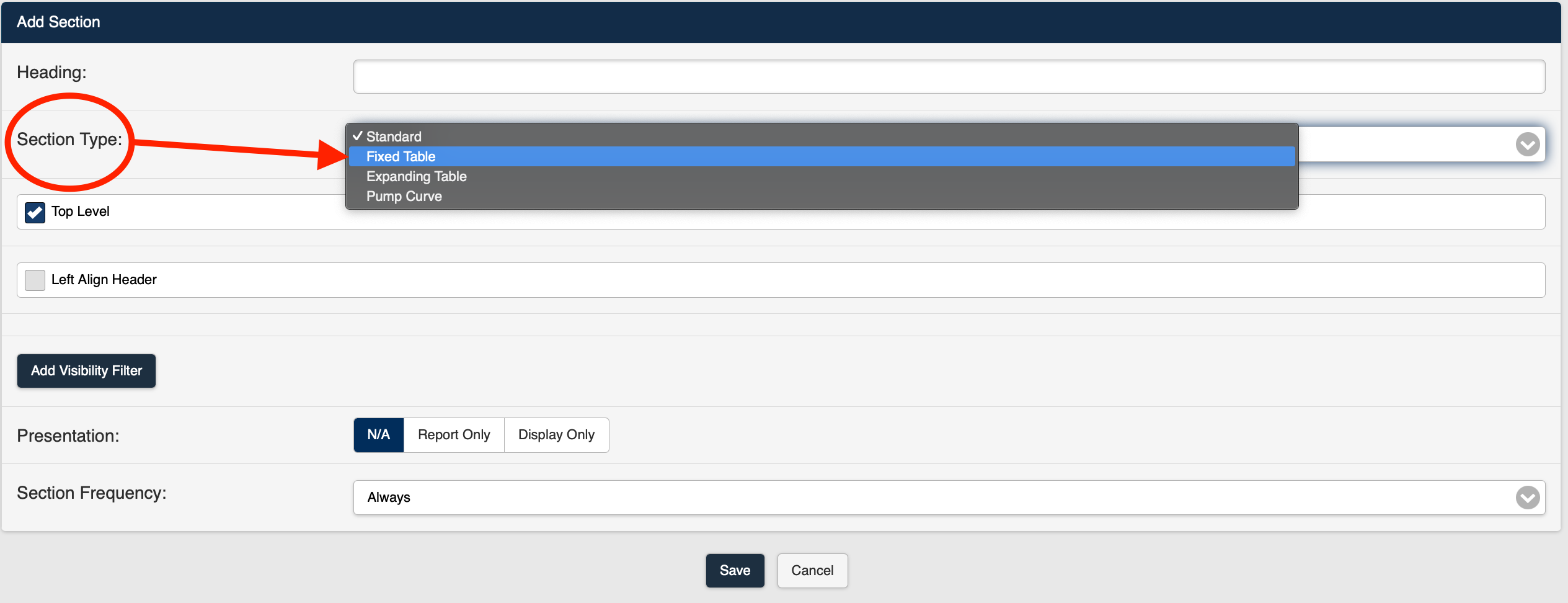 Figure 3
Figure 3
4. The Fixed Table Add Section page is displayed (Figure 4).
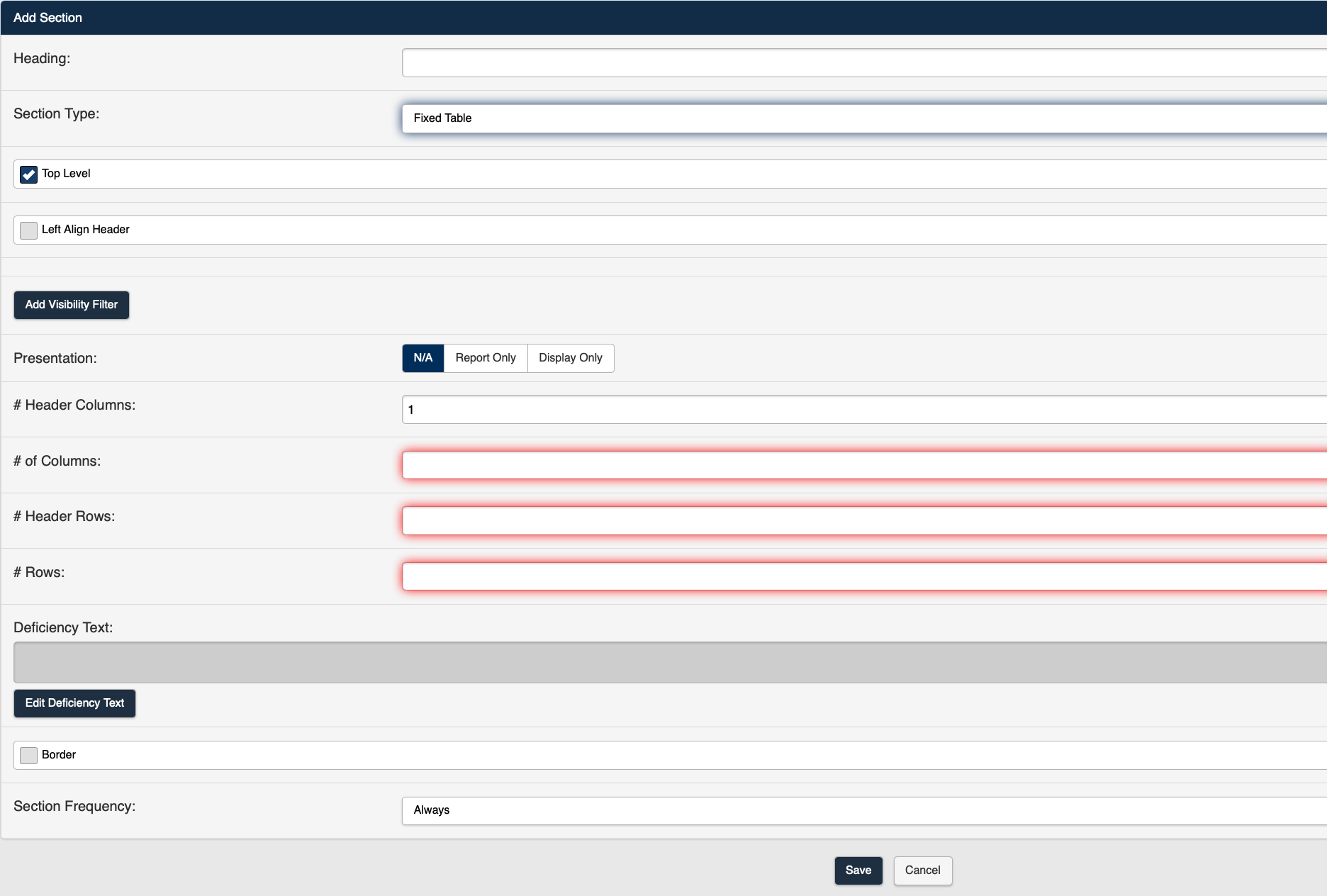 Figure 4
Figure 4
For a Fixed Table Section Type, the following fields are available on the Add Section page:
| Field Type | Description |
|---|---|
| Heading | Text entered in the Heading field will be displayed at the top of the new section. |
| Section Type | The Section Type determines the type of section being added to the form. The available Section Types are:
|
| Top Level | Selection of the Top Level checkbox will display the section Heading at the beginning of the section. If the Top Level checkbox is not selected, The section Header will not be displayed in the section. |
| Left Align Header | Selection of the Left Align Header checkbox will display the section header on the top left side of the section in the form. If the Left Align Header checkbox is not selected, the header will appear in the top center of the section in the form. |
| Add Visibility Filter | Selection of the Add Visibility Filter button opens the Add Visibility Filter page and allows you to set the conditions under which the section will be visible on the form. |
| Presentation |
|
| Create Section Clone | The Create Section Clone checkbox is displayed when the *Report Only Presentation has been selected. |
| # Header Columns | This field is used to enter the number of columns used to display the Header. |
| # of Columns | This field is used to enter the total number of columns in the table. |
| # Header Rows | This field is used to enter the number of rows used to display the Header. |
| # Rows | This field is used to enter the total number of rows in the table. |
| Deficiency Text | The Deficiency Text is applied to specific selections on the form and will display a text entry field when the selection is chosen on the form. For example, the answer "Fail" could be set to display a comment field if selected as the answer for a question with Pass/Fail/NA as the prompt. |
| Edit Deficiency Text | The Edit Deficiency Text field allows you to change what appears in the Deficiency Text on your forms. |
| Border | The Border checkbox inserts a border around the section. |
| Section Frequency | The Section Frequency field allows you to determine the frequency of a section within the form. The available selections for Section Frequency are:
|
5. Save the Section.
Note: Many of the error messages displayed while building a Custom Form will be resolved as you build the form.
For example, when you are adding a table to a form, the system will automatically generate an error message stating that you do not have enough fields in the table header. The issue will be resolved as you add additional fields to the table header and meet the conditions set for the number of fields in the table header.
6. You can now Add fields to the Fixed Table Section on your form.
7. Save the template.
8. Preview the Custom Form to view the template as it will appear as a form in your system.
9. Deploy the form to your system.
Refer to Example - Fixed Table Section for additional details.
Using the Custom Form feature, you can also add the following section types to a form:

