- 18 Jul 2022
- 2 Minutes to read
- Contributors

- Print
- DarkLight
Inspector Home Page Overview
- Updated on 18 Jul 2022
- 2 Minutes to read
- Contributors

- Print
- DarkLight
Inspector Home Page Overview
.png) Inspector Home Page Overview
Inspector Home Page Overview
How to Add a New Location
Note: Refer to the FormLink Training Video or the How do I Add a new Location? article for additional details on adding a Location from the New Location Page.
Note: The New Location functionality is only visible when you are logged in to FormLink.
Complete the following steps to add a new Location from the Inspector Home page.
1. From your Inspector Home page, select New Location.
2. Enter the required information on the Site Information page.
3. Select Continue.
4. Complete the required information on the Confirm Location page.
5. Save the new Location.
Location Search - Find Existing Locations
From your Inspector home page, you can use the Search function to find a Location.
Note: The Location Search functionality is only visible when you are logged in to FormLink.
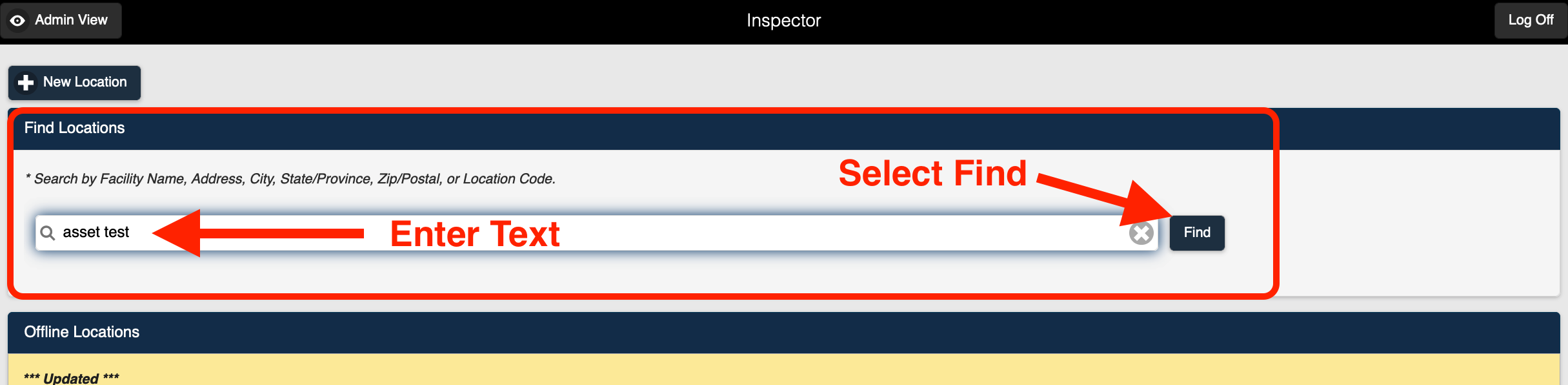 Find Locations
Find Locations1. Enter text in the search field.
2. Select Find. The search results are displayed.
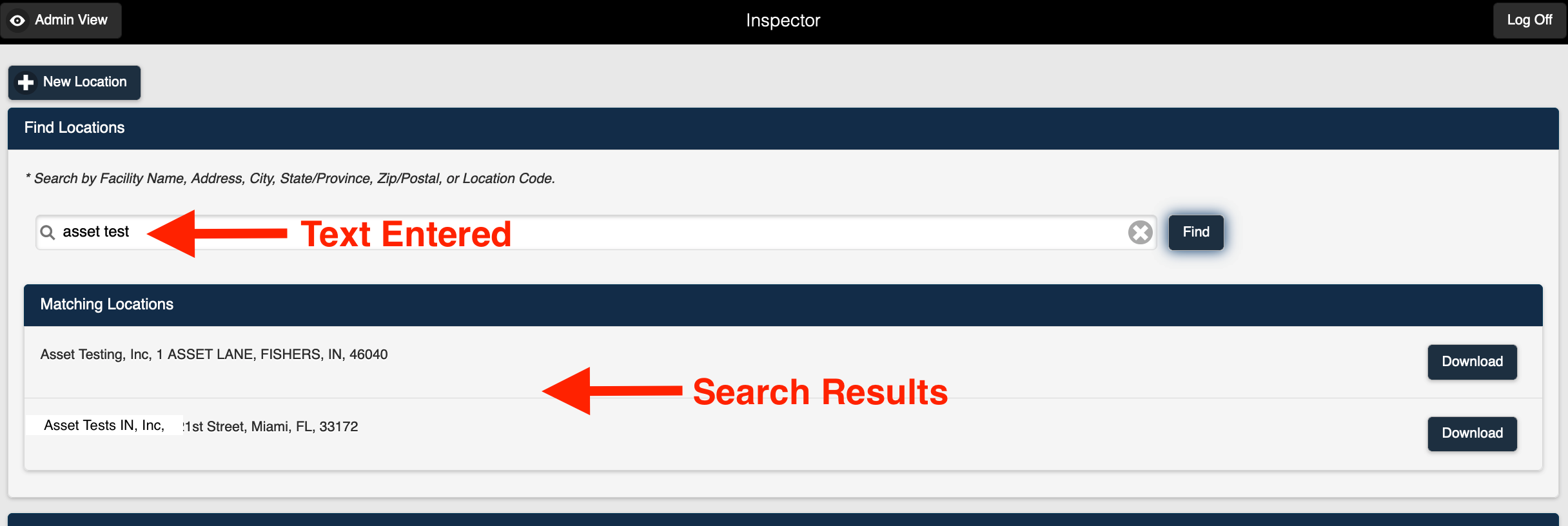 Search Results
Search Results3. Select the desired Location.
Note: The Reset Section is displayed on the Inspector Home page when Matching Locations search results are displayed. You can select Clear Locations to clear the search.
Note: The Reset/Clear Locations option will clear downloaded locations from the device. The Reset/Clear Locations option is not visible if no locations have been downloaded, or if there are incomplete or complete forms on your device. Any location changes (shows in yellow on screen) will be lost if you clear locations.
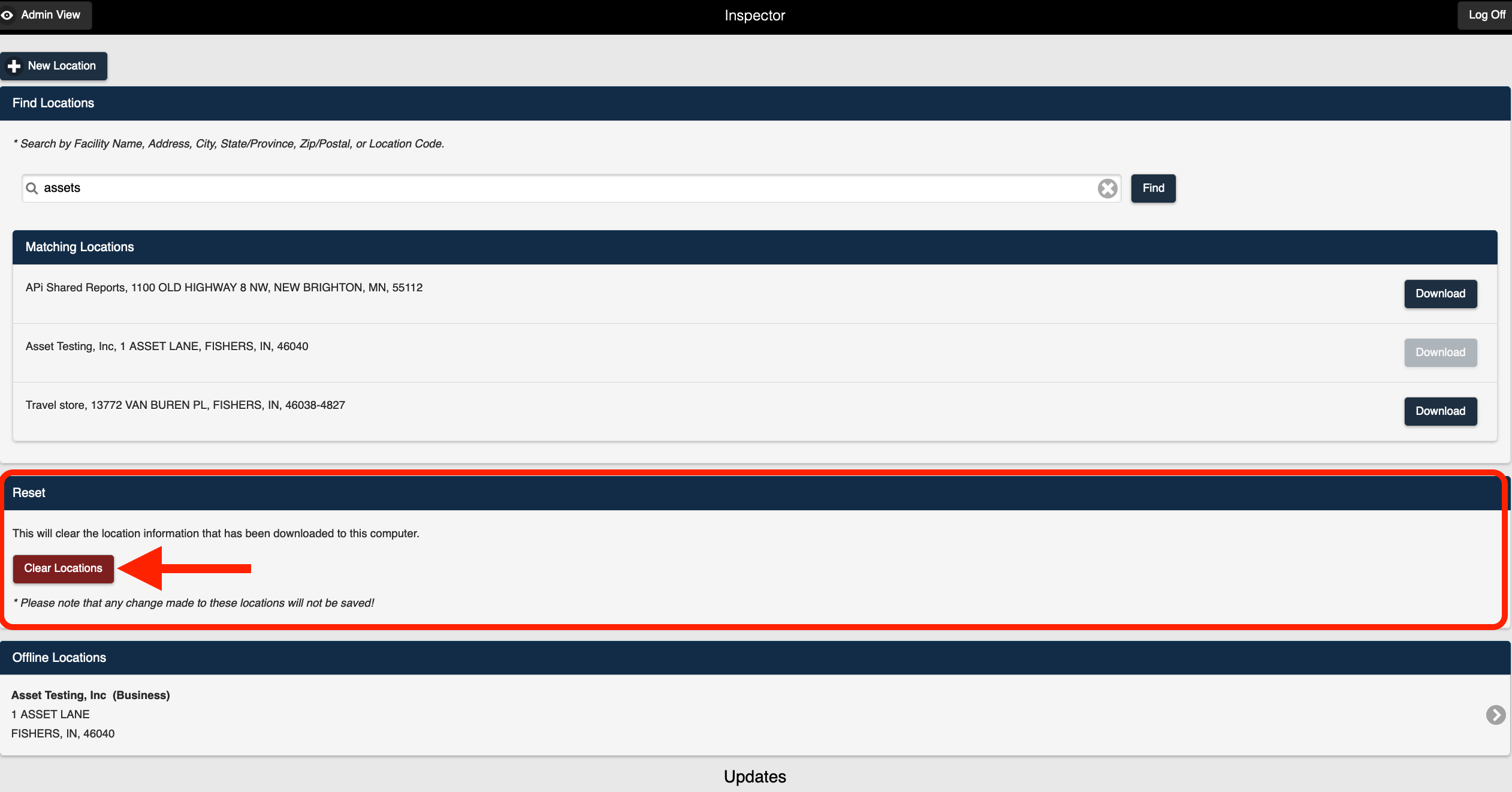 Clear Locations Search
Clear Locations SearchOffline Locations
From your Inspector home page, you can find and complete your downloaded inspection forms even when you do not have internet access.
1. Select the Offline Location to be inspected.
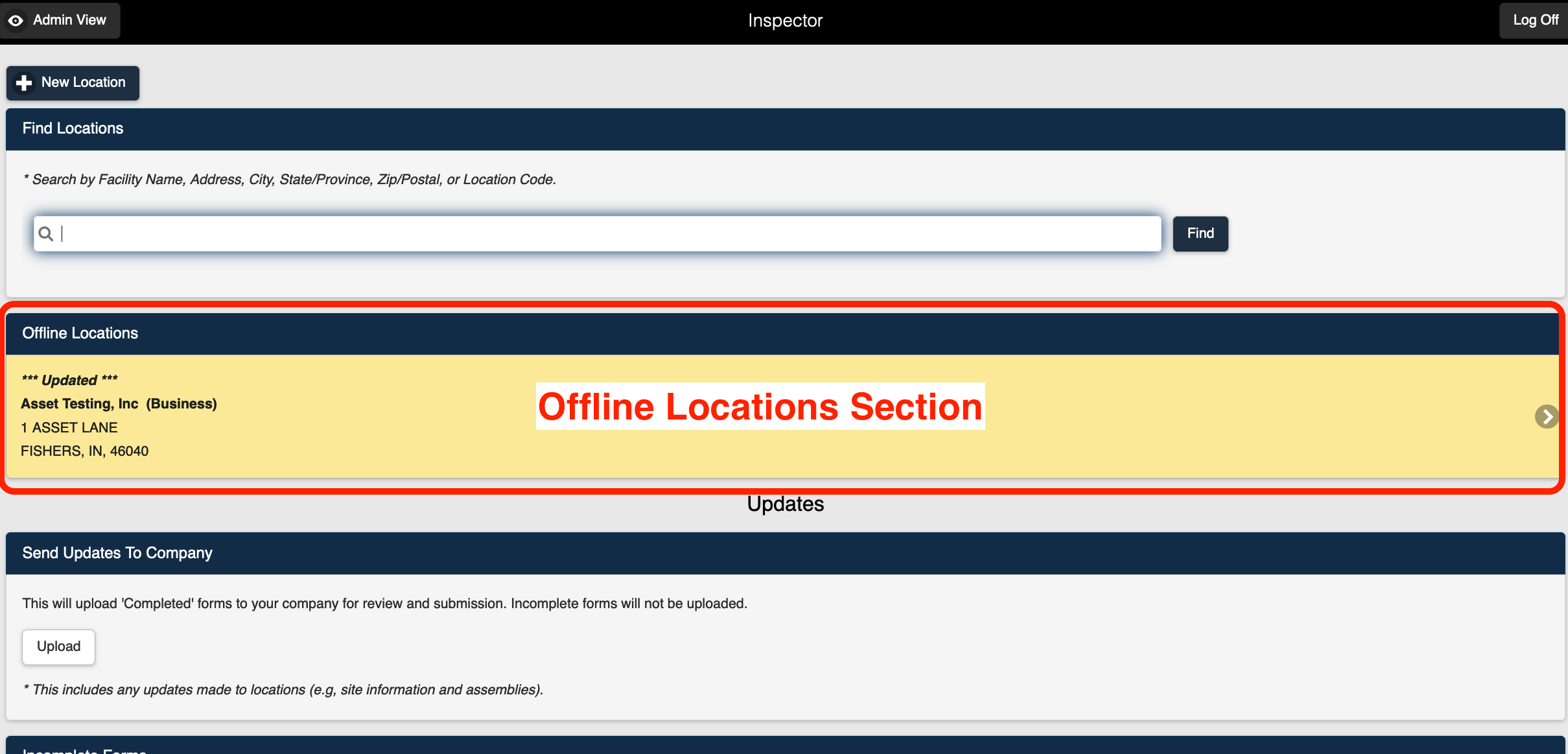 Offline Locations
Offline Locations2. Complete the Form.
3. Save the Completed Form.
Send Updates to Company
From your Inspector Home page, you can upload your Completed Forms to your company for review and submission.
Note: Incomplete Forms will not be uploaded.
Note: The Send Updates to Company functionality is only visible when you are logged in to FormLink.
1. Select Upload from the Send Updates To Company Section on your Inspector Home page.
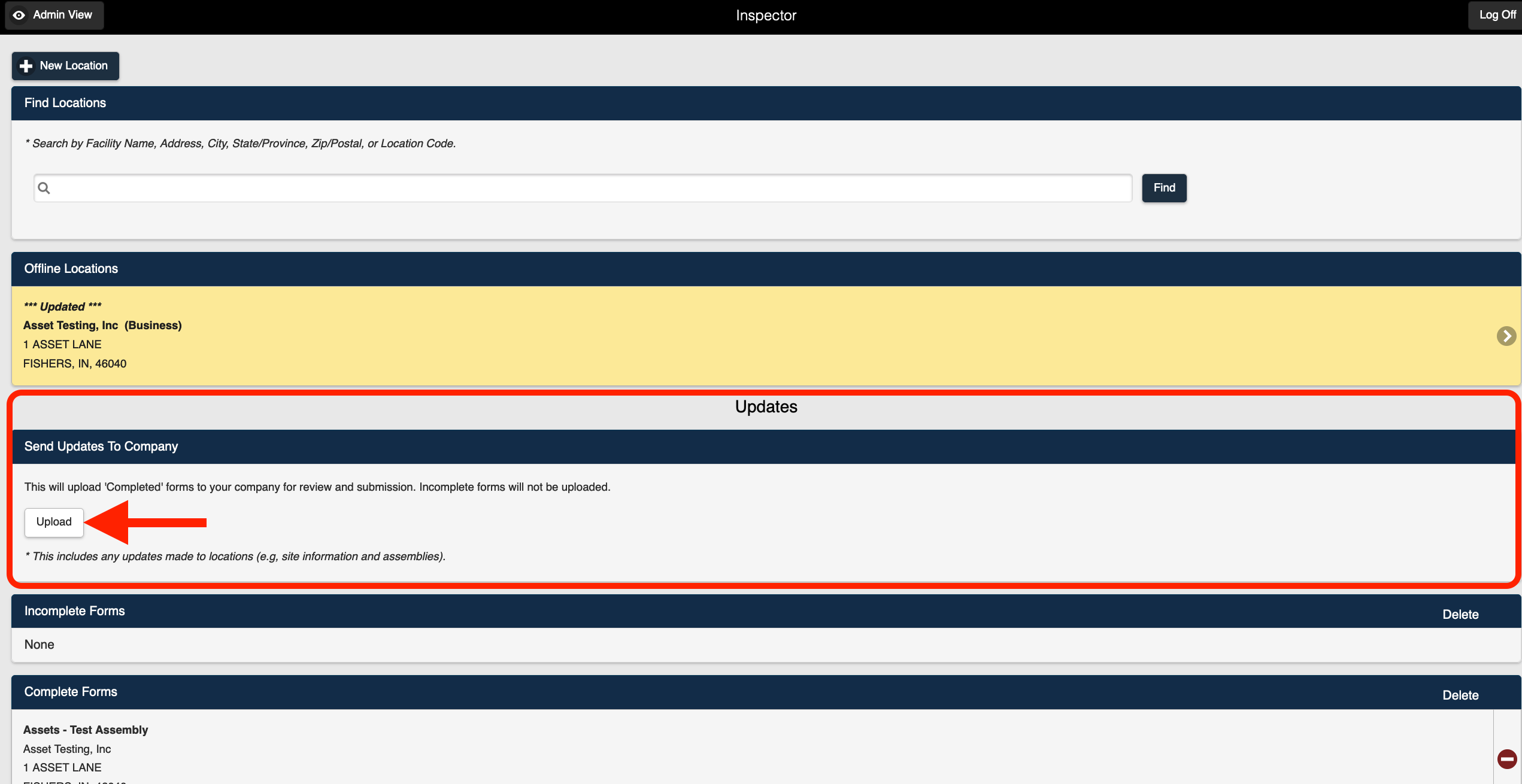 Send Updates To Company
Send Updates To Company2. The Completed Form(s) are uploaded for review and submission.
Note: Locations will be redownloaded for any incomplete forms remaining on your device.
Incomplete Forms
Complete the following steps to access your incomplete forms from the Inspector Home page.
1. Select an Incomplete Form from the Incomplete Forms section on your Inspector Home page.
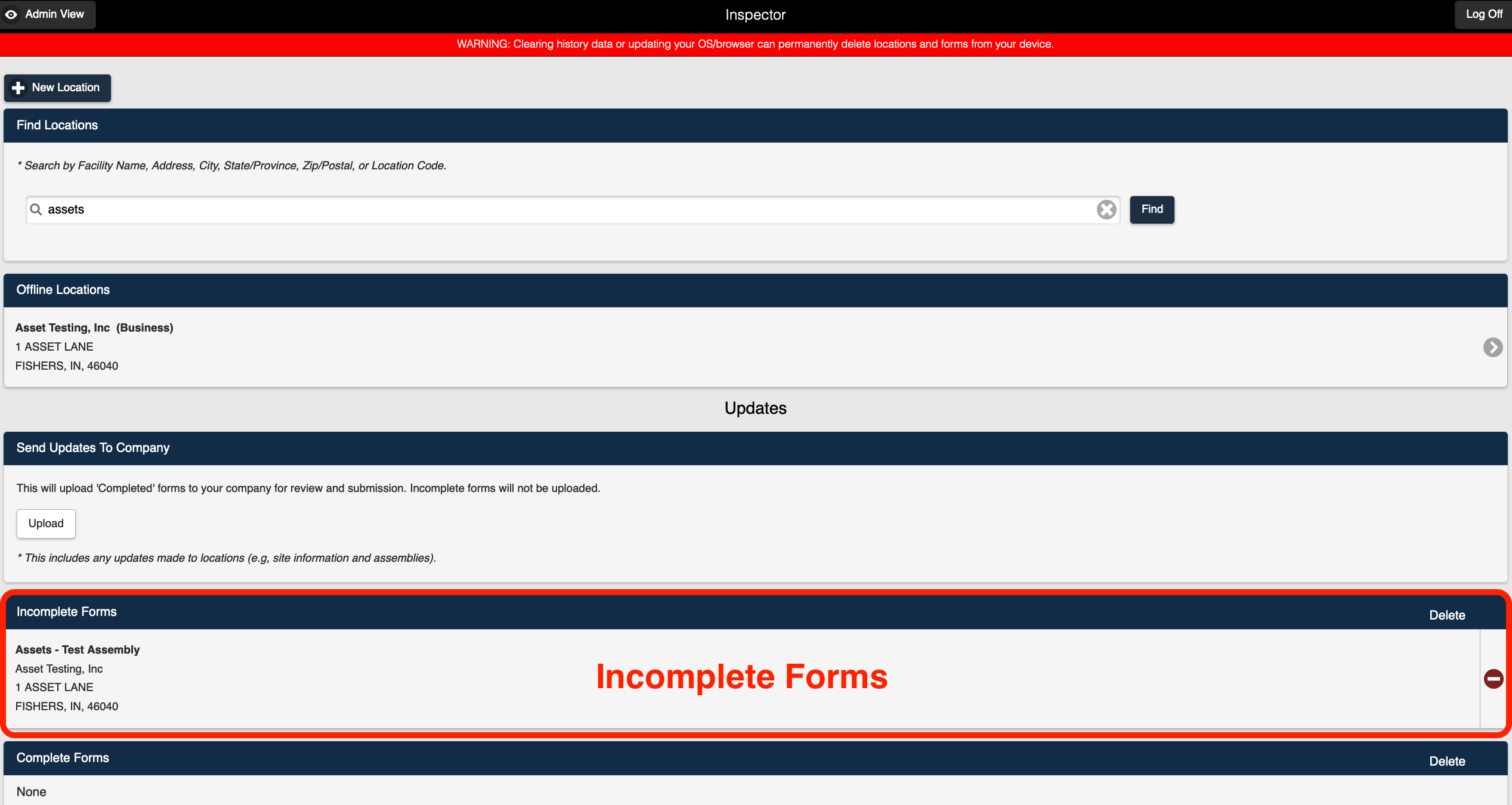 Incomplete Forms Section
Incomplete Forms Section2. You can now access and complete the form.
Complete Forms
Complete the following steps to access your completed forms from the Inspector Home page.
1. Select a Completed Form from the Complete Forms section on your Inspector Home page.
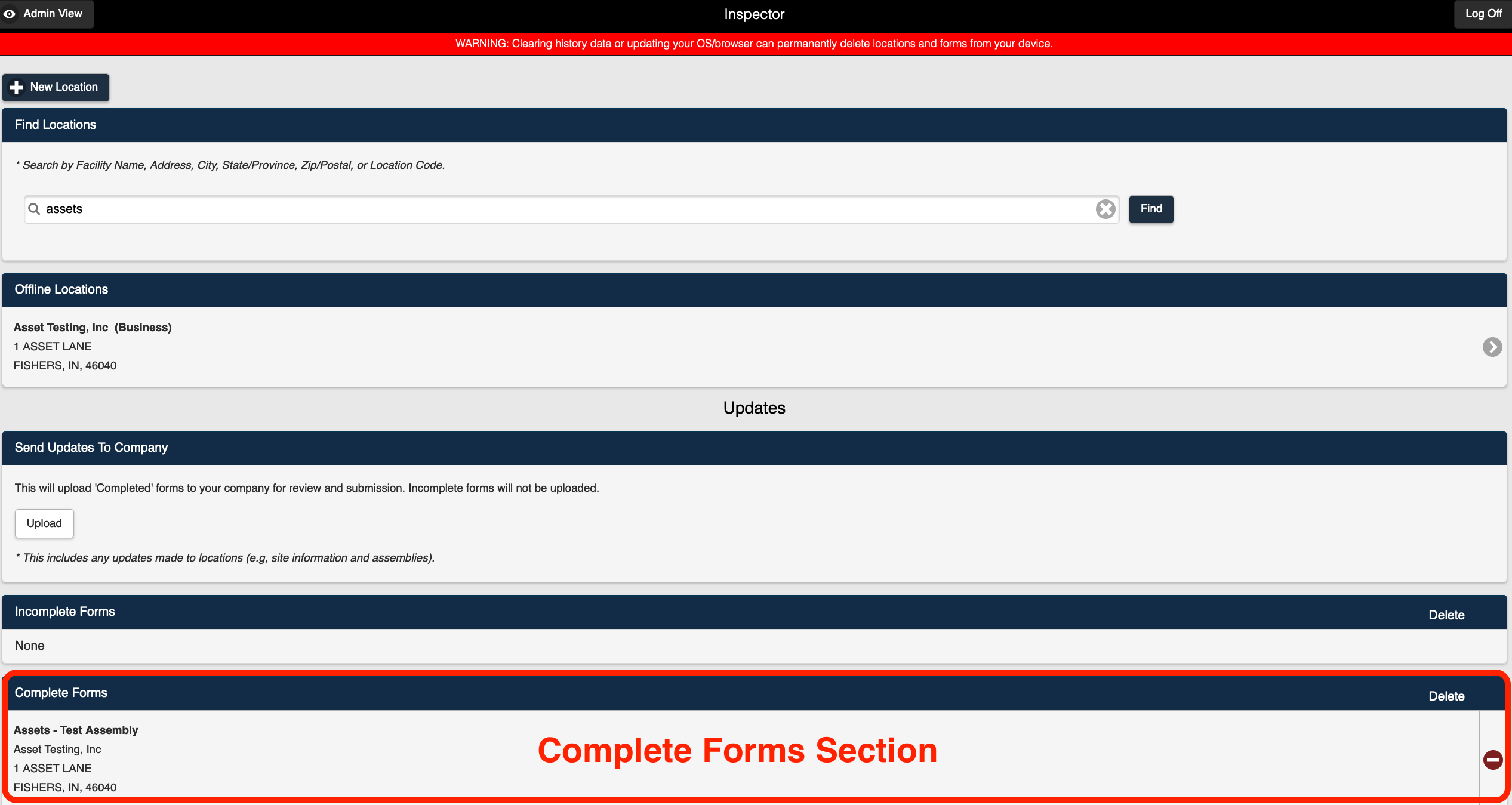 Complete Forms Section
Complete Forms Section2. You can now access the Completed Form.

