- Print
- DarkLight
Add Fields to a Fixed Table Section
Article summary
Did you find this summary helpful?
Thank you for your feedback!
How to Add Fields to a Fixed Table
The following fields can be added to a Fixed Table by selecting the + icon on the Define Templates page:
| Field Type | Description |
|---|---|
| Text | The Text field type allows the inspector to enter text in the field on the form.
|
| Choice | The Choice field type allows the inspector to choose an answer to a question on the form. The Choice field is set up on the Add Field screen.
|
| Checkbox | The Checkbox field type allows the inspector to use a checkbox to verify a task or situation on the inspection form.
|
| Read-Only Text | The Read-Only Text field type is a read-only text field used on a form. Common uses of the Read-Only Text field includes table Headers and descriptions or instructions.
|
| Signature | The Signature field type is a digital signature field that can be added a form.
|
| Auto-Populating | The Auto-Populating field type allows you to automatically pre-populate information on the form.
|
| General Comment button | The General Comment button field type allows the inspector to add general comments by using a button on the screen.
|
| Date | The Date field type is a text field containing the date of work that an inspection or other task was completed.
|
| Addendum | The Addendum field type allows you to add an addendum to the form.
|
*Note: Required fields display a REQ status in Custom Forms for clarity (Figure 1).
Recallable fields display a REC status in Custom Forms for clarity (Figure 1).
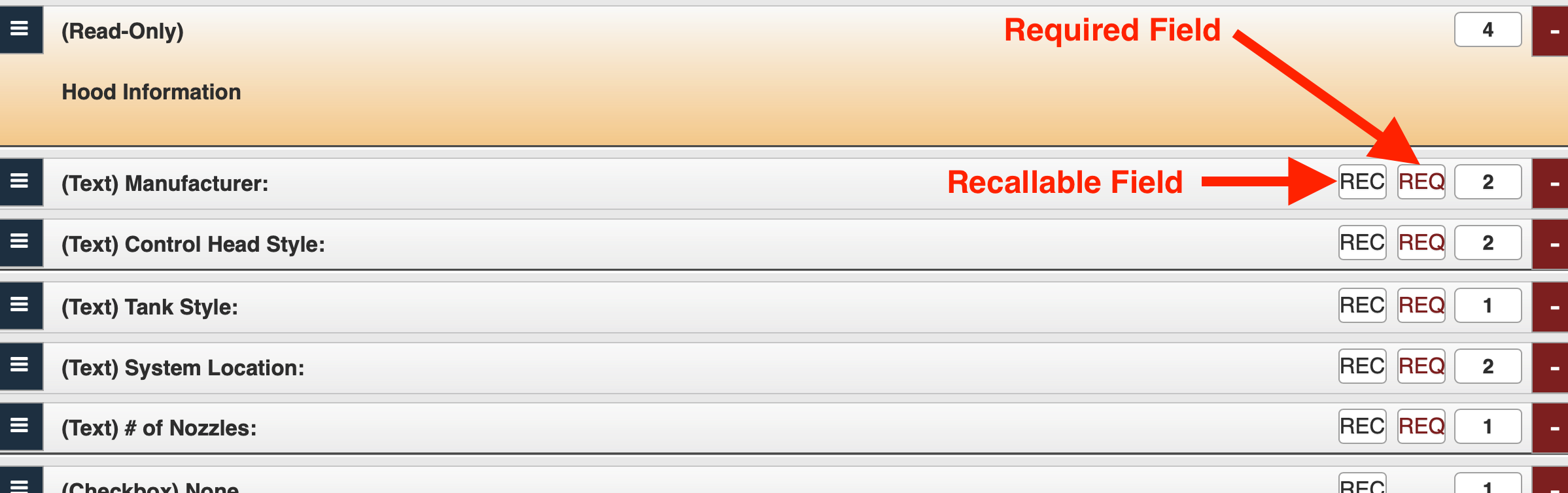 Figure 1
Figure 1
Refer to Example - Fixed Table for additional details.
Using the Custom Forms feature, you can also add fields to the following section types:
- Standard
- Expanding Table
- Supplements
- Pump Curve
Was this article helpful?

