- 05 Aug 2022
- 2 Minutes to read
- Contributors

- Print
- DarkLight
Admin - How do I add a new location?
- Updated on 05 Aug 2022
- 2 Minutes to read
- Contributors

- Print
- DarkLight
Admin - How to Add a New Location ?
Note: Refer to the FormLink Training Video for additional details on adding a new Location from the New Location Page.
Complete the following steps to add a new Location from the Admin Home page.
1. From your Admin Home page, select the Locations Tab or select the Locations Search box and press Enter or Return.
 Locations Tab & Locations Search Box on Admin Home Page
Locations Tab & Locations Search Box on Admin Home Page2. Select New on the Locations page.
Note: To reduce the chances of adding a duplicate Location, consider searching for a Location by street number and/or customer before adding the new Location.
3. Enter the Location information on the New Location page.
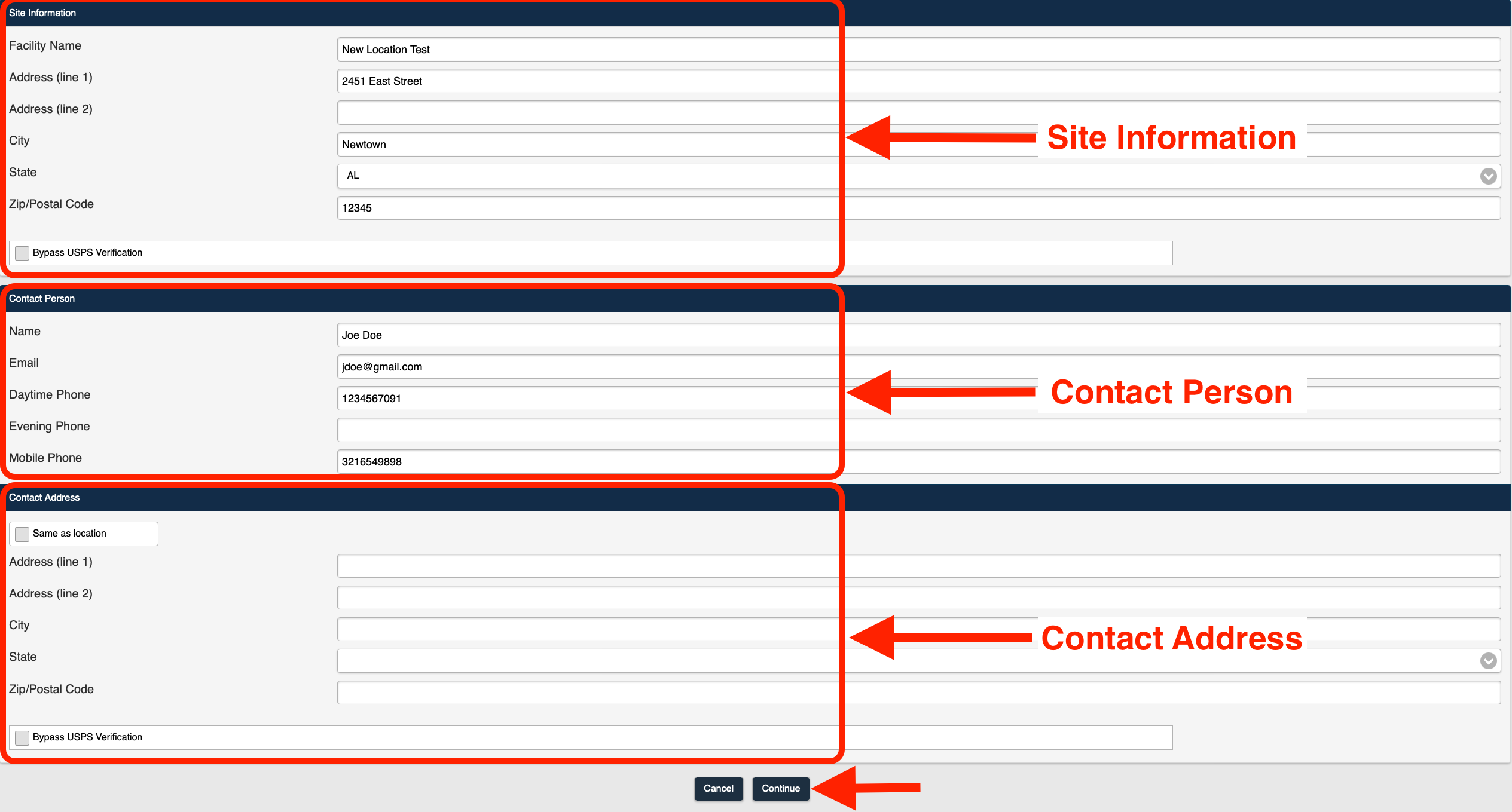 New Location Page Overview
New Location Page OverviewThe following fields are available on the New Location page.
| Field | Description |
|---|---|
| Site Information Section | |
| Facility Name | Enter a name for the new Location. The Facility Name is a required field. |
| Address (line 1) | Enter an address for the new Location. The Address (line 1) field is a required field. |
| Address (line 2) | If needed, enter a second line for new Location address. |
| City | Enter a City for the new Location. |
| State | Select a State for the new Location from the drop-down selection list. |
| Zip/Postal Code | Enter the Zip/Postal Code for the new Location. The Zip/Postal Code is a required field. |
| Bypass USPS Verification | Select the Bypass USPS Verification checkbox to disable USPS verification of the address entered. When disabled (unchecked), the system will instead only verify that the address you entered is not a duplicate address within your account. |
| Contact Person Section | |
| Name | Enter the Contact Person's name. The Contact Person's Name is a required field. |
| Enter the Contact's Email address. | |
| Daytime Phone | Enter the Contact's Daytime Phone number. |
| Evening Phone | Enter the Contact's Evening Phone number. |
| Mobile Phone | Enter the Contact's Mobile Phone number. |
| Contact Address Section | |
| Same as location | Select the Same as location checkbox to use the Location Address for the Contact. When disabled (unchecked), the system will require manual entry of the Contact's address information. |
| Address (line 1) | Enter an address for the Contact person. The Address (line 1) field is a required field. |
| Address (line 2) | If needed, enter a second line for new Contact address. |
| City | Enter a City for the new Contact. |
| State | Select a State for the new Contact from the drop-down selection list. |
| Zip/Postal Code | Enter the Zip/Postal Code for the new Contact. The Zip/Postal Code is a required field. |
| Bypass USPS Verification | Select the Bypass USPS Verification checkbox to disable USPS verification of the address entered. When disabled (unchecked), the system will instead only verify that the address you entered is not a duplicate address within your account. |
3. Select Continue.
4. Enter all necessary information on the Confirm Location page.
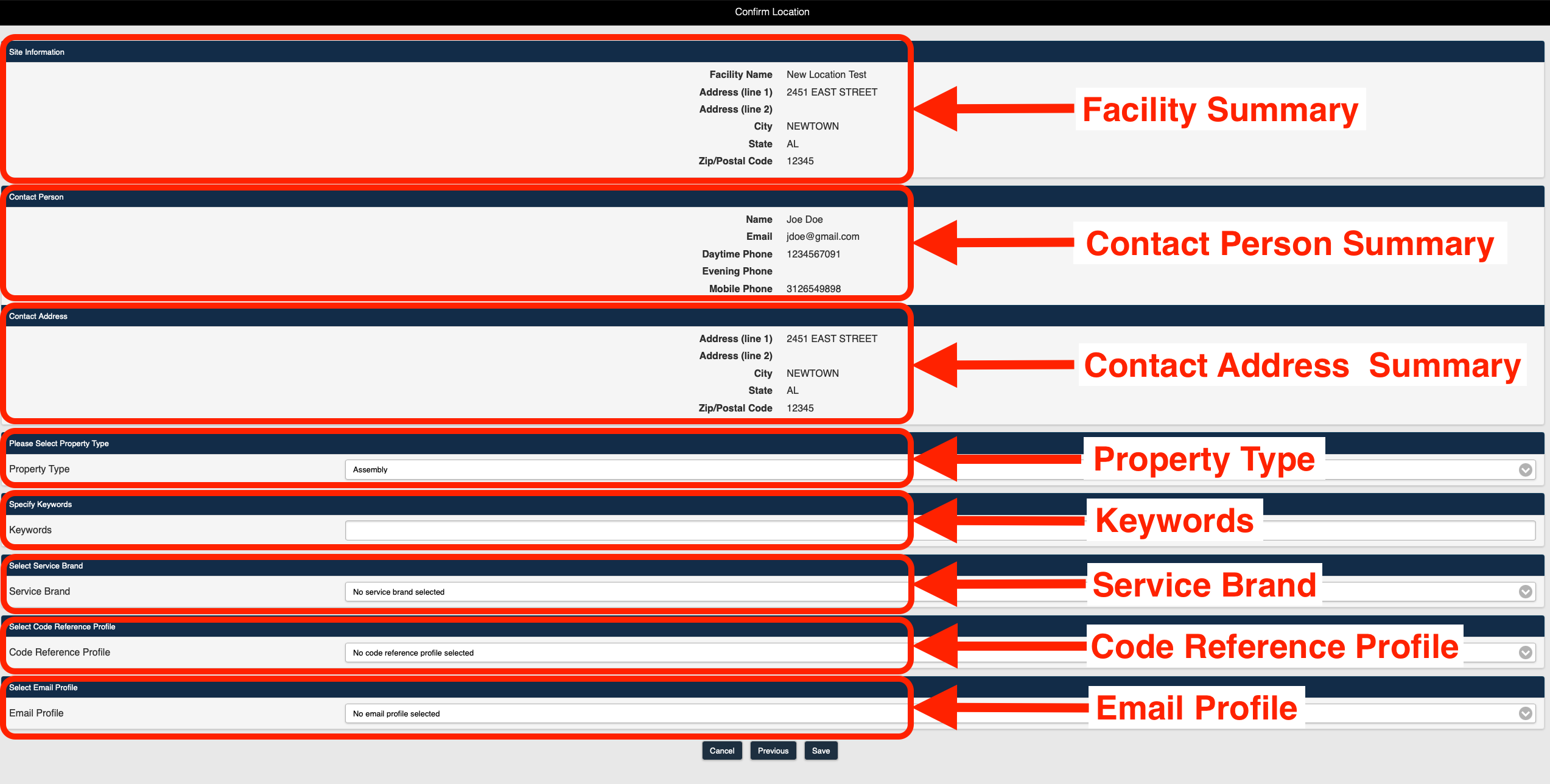 Confirm Location Page Overview
Confirm Location Page OverviewThe following fields (optional) are available on the Confirm Location page.
| Field | Description |
|---|---|
| Property Type | Select a Property Type for the Site/Location from the drop-down selection list. The available selections are:
|
| Keywords | Enter any Keywords that may be used to find the Site/Location. |
| Service Brand | Select a Service Brand for the Site/Location from the drop-down selection list. |
| Code Reference Profile | Select a Code Reference Profile for the Site/Location from the drop-down selection list. |
| Email Profile | Select an Email Profile for the Site/Location from the drop-down selection list. |
Note: You can select the Previous button to return to the New Location page.
5. Save the new Location.

