- 20 Jul 2021
- 2 Minutes to read
- Contributors

- Print
- DarkLight
Example - Expanding Table
- Updated on 20 Jul 2021
- 2 Minutes to read
- Contributors

- Print
- DarkLight
Example - How to Add an Expanding Table to a Form
Add the Expanding Table Section
1. Select the form.
2. Select Add Section.
3. Enter the Heading name (Exp Table).
4. Select Expanding Table from the Section Type drop-down list
5. Enter the # of Header Columns (1).
6. Enter the # of Columns for the table (4).
7. Enter the # of Header Rows (1).
8. Enter the # of Rows for the table (1).
9. Save the new section.
Add Fields to the Expanding Table
Field 1
1. On the Define Templates page, select + to add a new field to the Expanding Table.
2. Select Read-Only Text from the Field Type drop-down list.
3. Enter a Prompt/Question (Pump Valves Located at Property).
4. Enter the number of Columns (4).
5. Save the field.
Field 2
1. On the Define Templates page, select + to add a new field to the Expanding Table.
2. Select Choice from the Field Type drop-down list.
3. Enter a Prompt/Question (Is this a new Valve? If Yes, please describe in comment.).
4. Enter the number of Columns (1).
5. Select Buttons as the Choice Style.
6. Select Custom as the Choice Type.
7. Select Yes/No/NA as the selection Choice.
8. Select Yes in the Create Deficiency When Value Equals drop-down list.
9. Save the field.
Field 3
1. On the Define Templates page, select + to add a new field to the Expanding Table.
2. Select Text from the Field Type drop-down list.
4. Enter a Prompt/Question (Valve Location).
5. Save the field.
Field 4
1. On the Define Templates page, select + to add a new field to the Expanding Table.
2. Select Choice from the Field Type drop-down list.
3. Enter a Prompt/Question (Is Valve operating?).
4. Enter the number of Columns (1).
5. Select Buttons as the Choice Style.
6. Select Custom as the Choice Type.
7. Select Yes/No/NA as the selection Choice.
8. Select Yes in the Create Deficiency When Value Equals drop-down list.
9. Save the field.
Field 5
1. On the Define Templates page, select + to add a new field to the Expanding Table.
2. Select Text from the Field Type drop-down list.
4. Enter a Prompt/Question (Additional Information (model#, serial#, manufacturer, etc).
5. Save the field.
Preview the Expanding Table on Your Custom Form
1. Select Save and Preview on the Define Templates page.
2. The new Expanding Table section is now displayed (Figure 1).
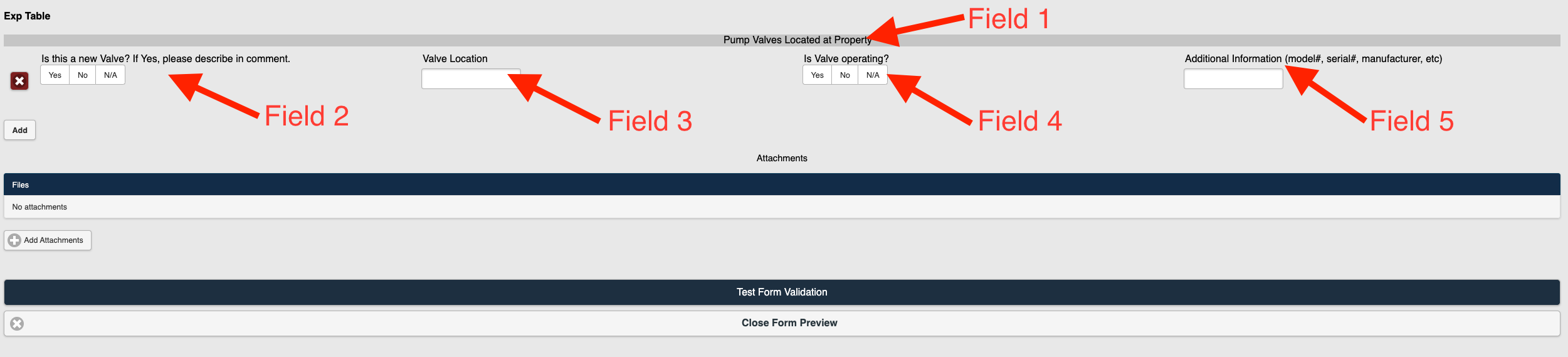 Figure 1
Figure 1
Note: The section includes the 5 new fields added in the Example 1 exercise. The fields are also aligned in designated columns as configured in the example:
- Field 1 = spans all 4 columns
- Field 2 = 1 of the 4 total columns
- Field 3 = 1 of the 4 total columns
- Field 4 = 1 of the 4 total columns
- Field 5 = 1 of the 4 total columns
When Yes is selected in Field 2, a comment selection is available to the inspector (Figure 2).
Inspectors can expand the table (add another row) by selecting the Add button (Figure 2).
 Figure 2
Figure 2
Refer to Add an Expanding Table and Add Fields to an Expanding Table for additional details.

