- 05 Nov 2021
- 1 Minute to read
- Contributors

- Print
- DarkLight
Deleting Sections and Rows
- Updated on 05 Nov 2021
- 1 Minute to read
- Contributors

- Print
- DarkLight
How to Delete a Section or Row in a Custom Form
This section is intended to show you how to delete a section or row in a Custom Form.
1. From the Admin Configuration page, select Custom Forms (Figure 1).
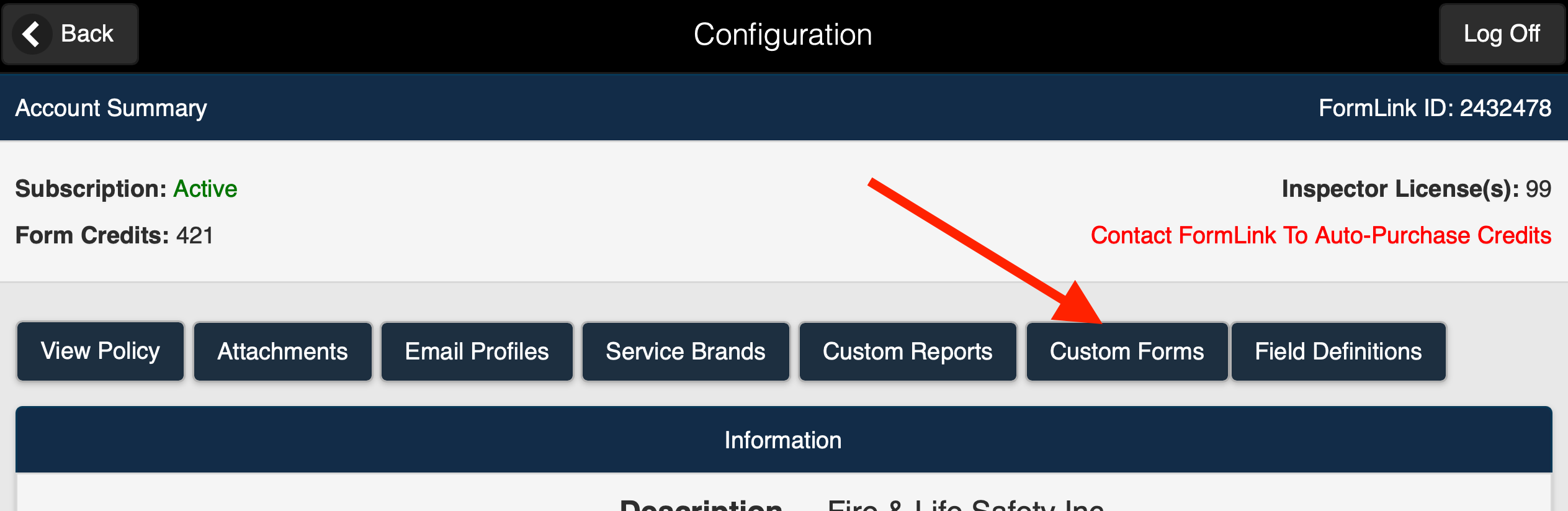 Figure 1
Figure 1
2. Access the Define Configurations page for your form (Figure 2).
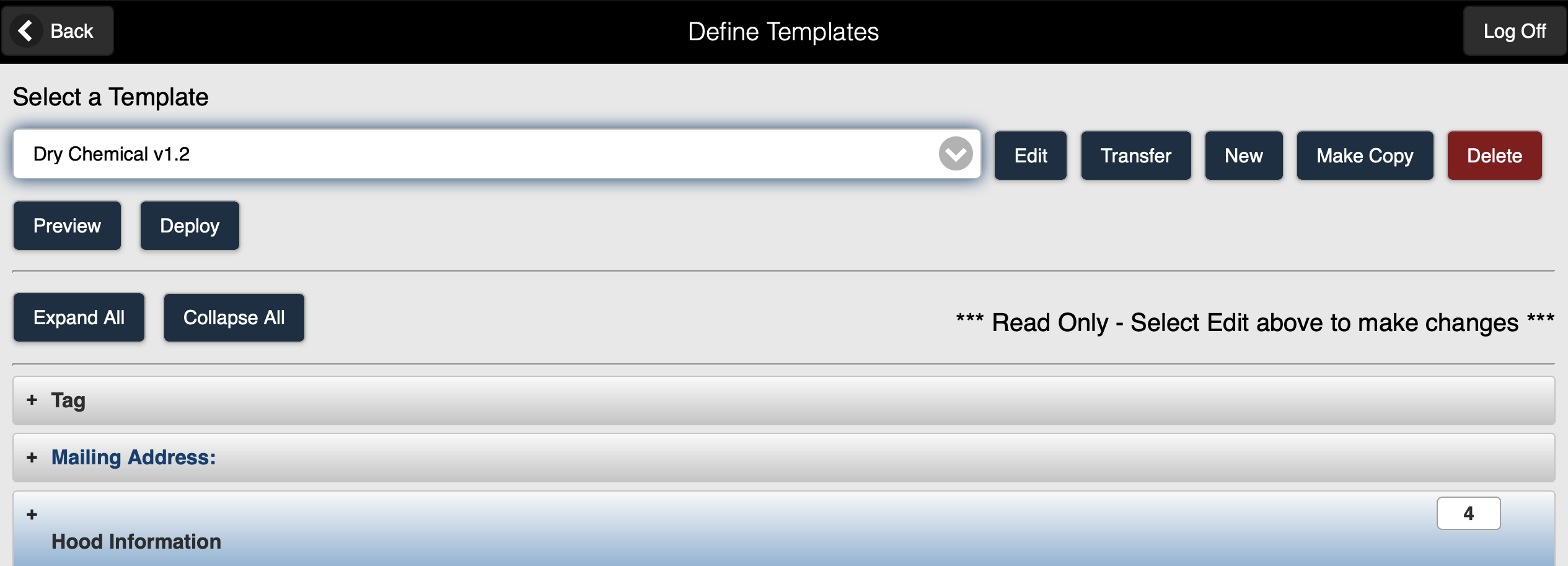 Figure 2
Figure 2
3. Select the Edit button (Figure 3).
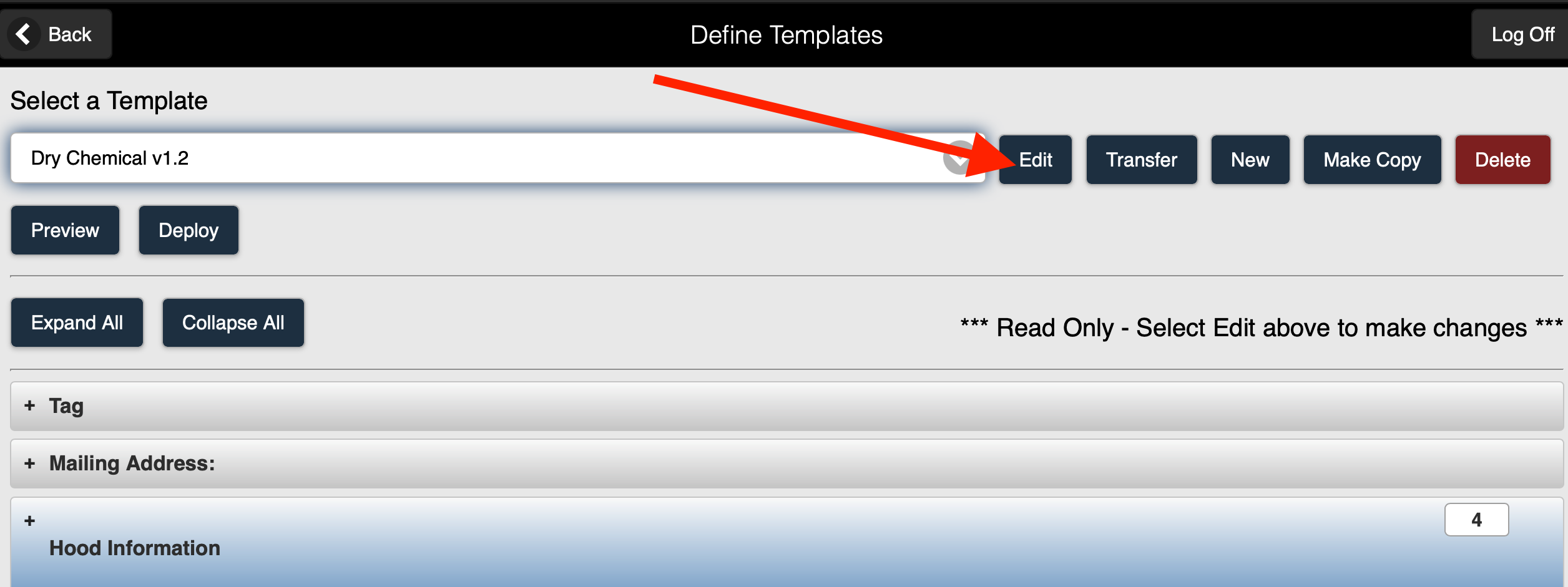 Figure 3
Figure 3
4. The Define Templates (edit) page for your form is displayed (Figure 4).
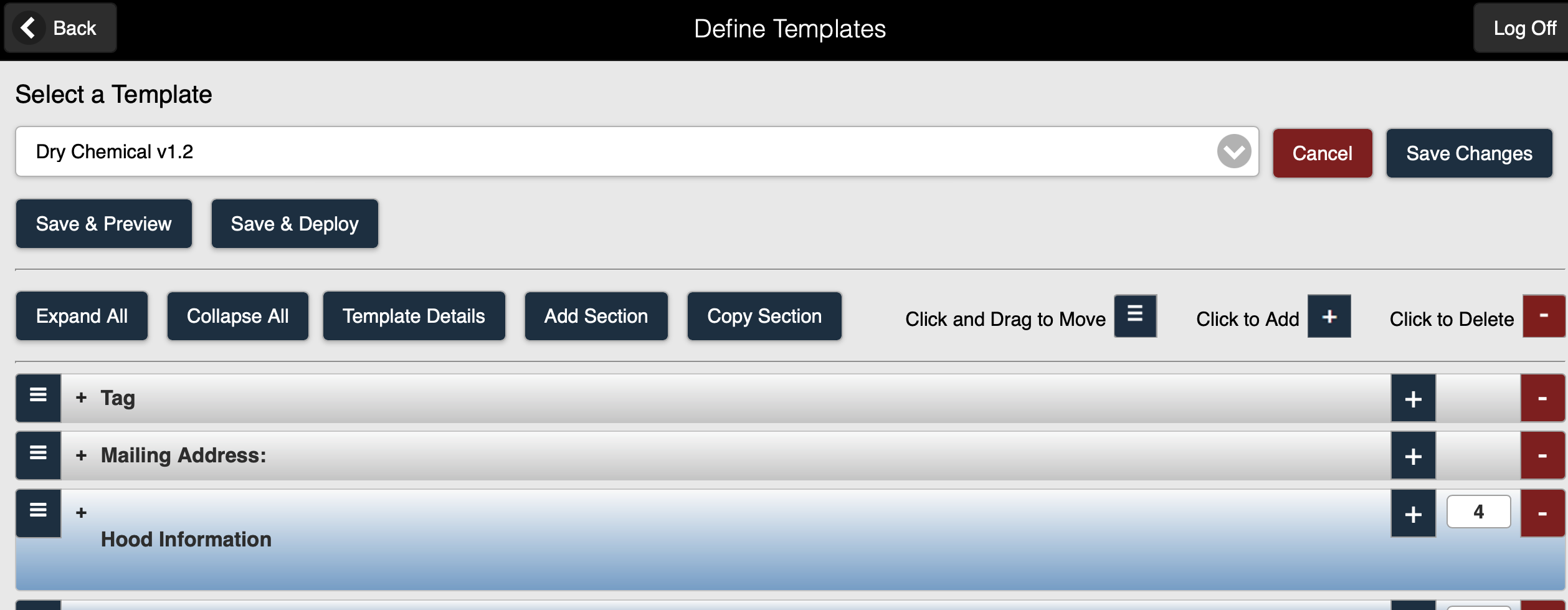 Figure 4
Figure 4
Deleting a Section
1. Select the - icon for a section to delete the section (Figure 1).
.png) Figure 1
Figure 1
Note: Deleting a section also removes all rows within the section. Refer to the Deleting Rows section for details on removing individual rows from a section.
2. The section is deleted (Figure 2).

Deleting Rows
1. Select the - icon for a row to delete the row (Figure 1).
 Figure 1
Figure 1
2. The selected row is deleted (Figure 2).
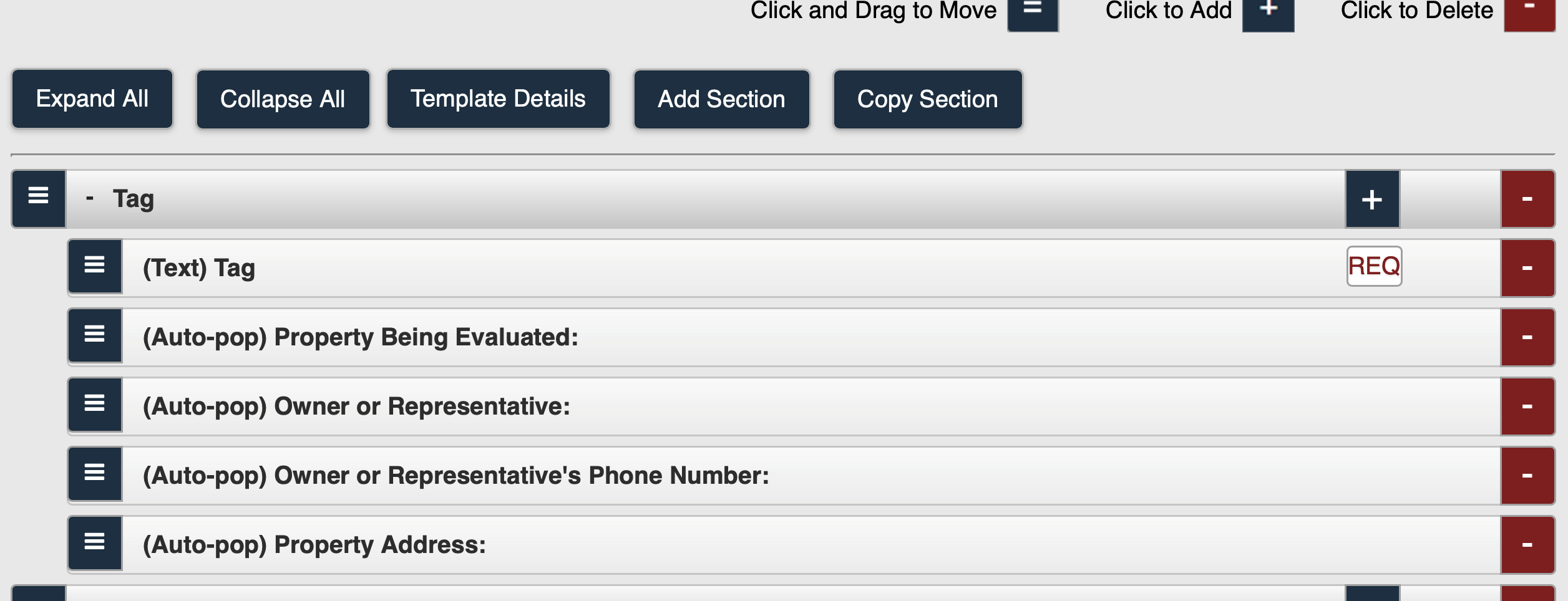 Figure 2
Figure 2
.png) Figure 3
Figure 34. A confirmation window is displayed when the Cancel button is selected (Figure 4).
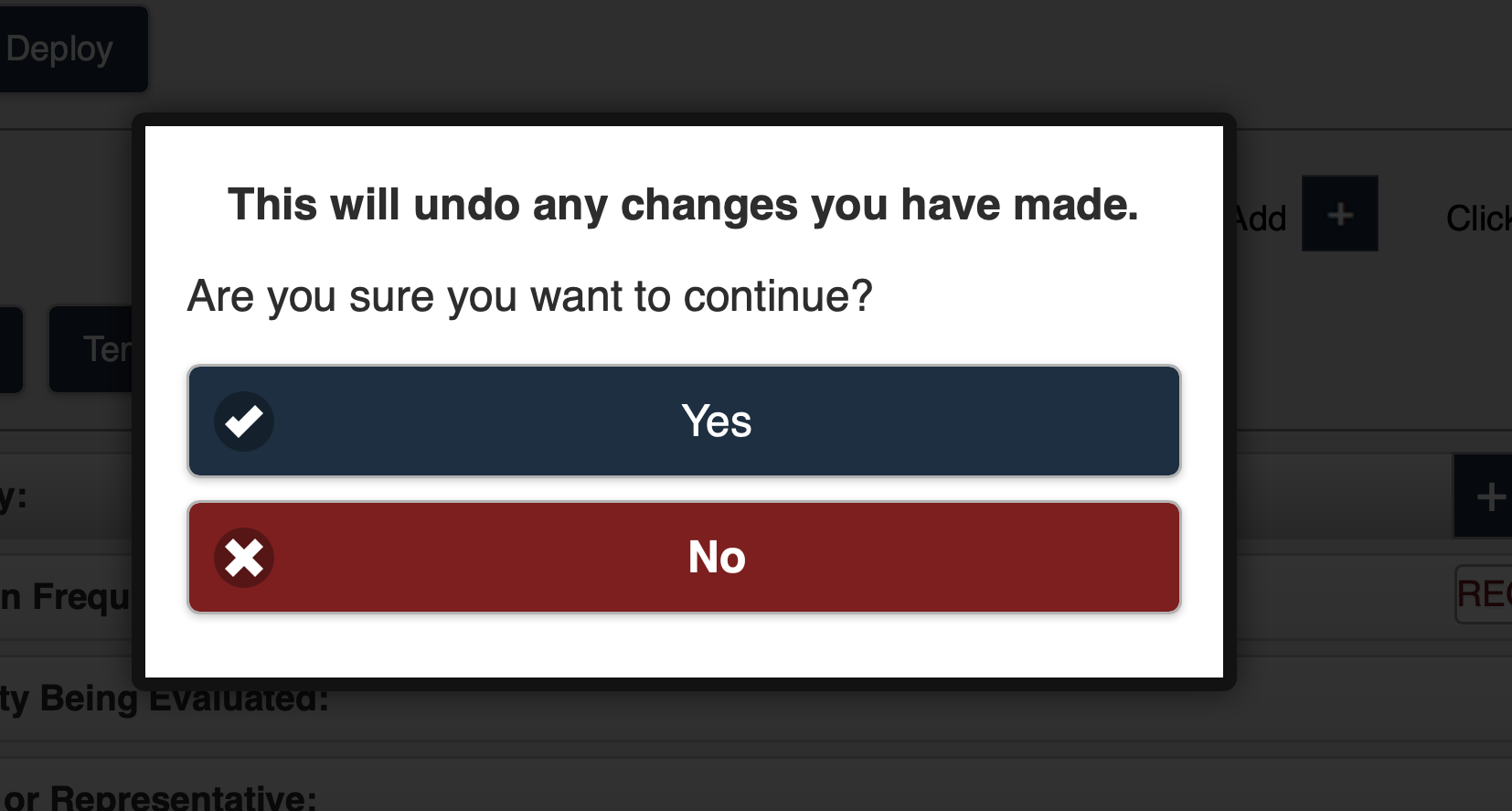 Figure 4
Figure 45. When Yes is selected, any changes you have made to the form will be removed (Figure 5).
.png) Figure 5
Figure 5

