- 09 Mar 2022
- 3 Minutes to read
- Contributors

- Print
- DarkLight
Define Templates
- Updated on 09 Mar 2022
- 3 Minutes to read
- Contributors

- Print
- DarkLight
Define Templates Page
This section is an overview of the Define Templates page (Figure 1). The Define Templates page is where you will add, edit, copy or create new Custom Forms for use by your customers and inspectors. The Define Templates page is also where you will add new sections and fields to your forms using a template for the form.
Refer to the table below for a summary of the difference between a Form and a Template:
| Form | A form is the the actual inspection form used by inspectors to document their findings in Formlink. A form can be edited using the corresponding template for the form. The template is then be converted back into a form when it is deployed.
| ||||||
| Template | A template is the editable state of a form before changes are finalized and deployed. When the changes are completed, saved and deployed, the template is then converted back into a form for use by your customers and inspectors. |
Note: When editing or creating new templates, it is highly recommended that you include a version number in the template name to help identify the template and to reduce the chance of unintentionally changing an older version of the form. For example, you could use (templatename1.0, templatename1.1, templatename1.2) etc,.
Complete the following steps from your admin home page to access the Define Templates page:
1. From the Configuration page, select Custom Forms (Figure 1).
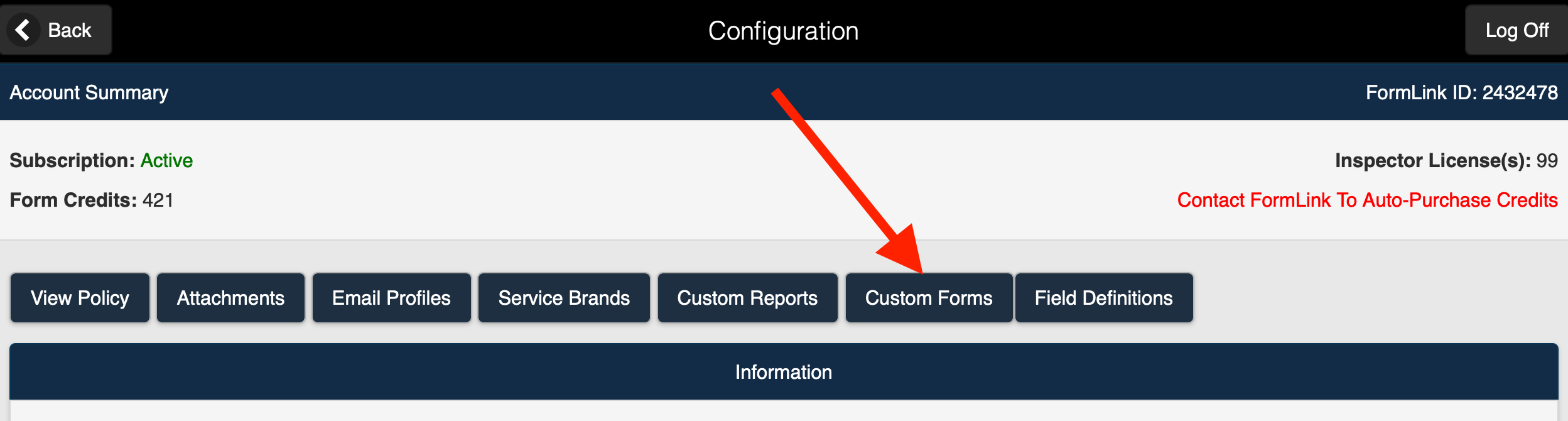 Figure 1
Figure 1
2. The Define Templates page is displayed (Figure 2).
.png) Figure 23. Select a Template.
Figure 23. Select a Template.
Note: The options on the Define Templates page below (Figure 3) are displayed after a template has been selected.
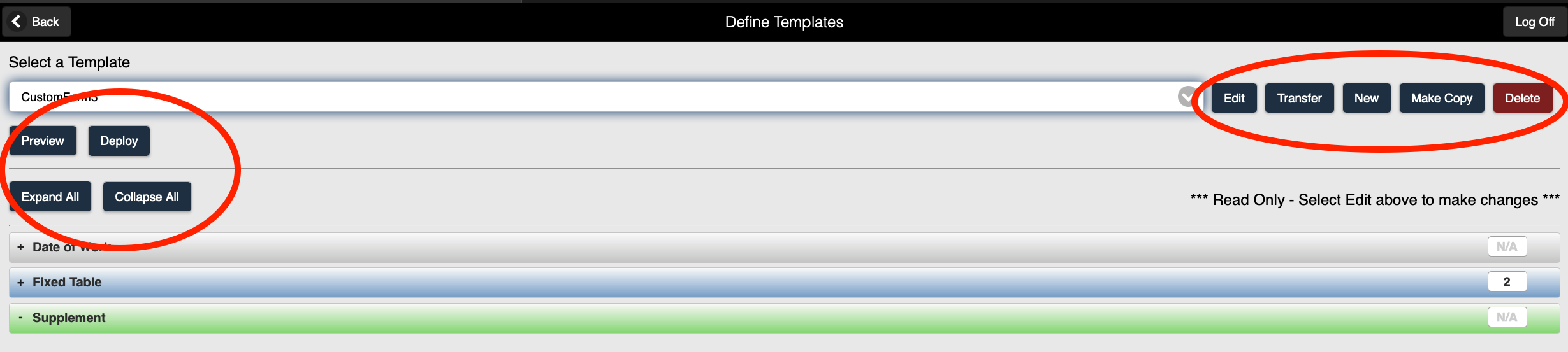 Figure 3
Figure 3 The following options are available for use on the Define Templates page:
| Option | Description |
|---|---|
| Edit | The Edit button opens the selected form as a template and allows changes to be made. |
| Transfer | The Transfer button allows you to transfer an existing form from your system to the Define Templates page to edit. |
| New | The New button opens the Add Form page and allows you to create a new template. |
| Make Copy | The Make Copy button allows you to make a copy of an existing Custom Form. |
| Delete | The Delete button permanently deletes the selected template. |
| Preview | The Preview button allows you to view the template as it will appear as a form in your system. |
| Deploy | The Deploy button initiates the process of releasing the form for use in the field. |
| Expand All | The Expand All button expands all sections in the template. |
| Collapse All | The Collapse All button collapses all sections in the template. |
4. Select the Edit button on the Define Templates page (Figure 3).
 Figure 3
Figure 3
5. The Define Templates page now displays the available options you can use when editing and building your forms (Figure 4).
| Option | Description |
|---|---|
| Save and Preview | The Save and Preview button saves the template and displays it as it will appear to users in Formlink. |
| Save and Deploy | The Save and Deploy button saves the template and then deploys it as a form in your system. |
| Template Details | The Template Details button displays the Edit Form page. This page allows you to edit the same information as on the Add Form page. |
| Add Section | The Add Section button displays the Add Section page and allows you to add information to the section. |
| Copy Section | The Copy Section button allows you to copy a section of an existing template. You can select Copy Section if you want to use an existing section format elsewhere in your form. |
 | Click and Drag to move rows or sections within the template. |
 | Click to Add a row to a section in the template. |
 | Displays the Visibility Filter that has been set up for a section to make it viewable by users. The visibility conditions for a section can be set by selecting the Add Visibility Filter button on the Add Section page. |
 | Click to Delete a selected section or row in the report configuration. |
| Color Coding for rows | The following color coding is used to indicate the Section type being used on the Define Templates page:
|

