- 10 Nov 2021
- 1 Minute to read
- Contributors

- Print
- DarkLight
Create a Merged Report
- Updated on 10 Nov 2021
- 1 Minute to read
- Contributors

- Print
- DarkLight
How to Create a Merged Report
1. Select Locations from your home page (Figure 1).
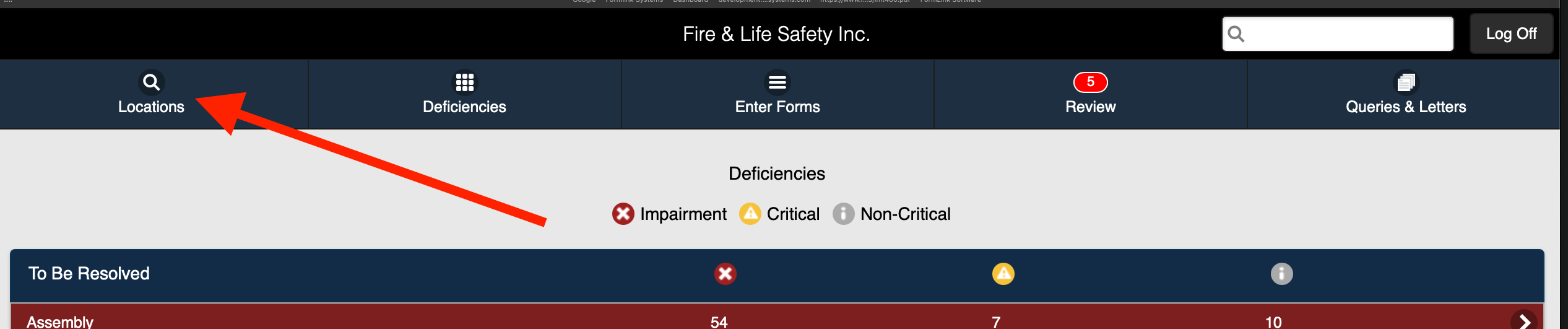 Figure 12. Access the desired location from the Locations page (Figure 2).
Figure 12. Access the desired location from the Locations page (Figure 2).
.png) Figure 2
Figure 2
3. Select Create Merged Report (Figure 3).
.png) Figure 3
Figure 3
4. The Create Merged Report page is displayed (Figure 4).
.png) Figure 4
Figure 4
5. Enter a description for the merged report (Figure 5).
6. Select the first completed form to merge into the report (Figure 5).
.png) Figure 5
Figure 57. Select the Add button (Figure 6).
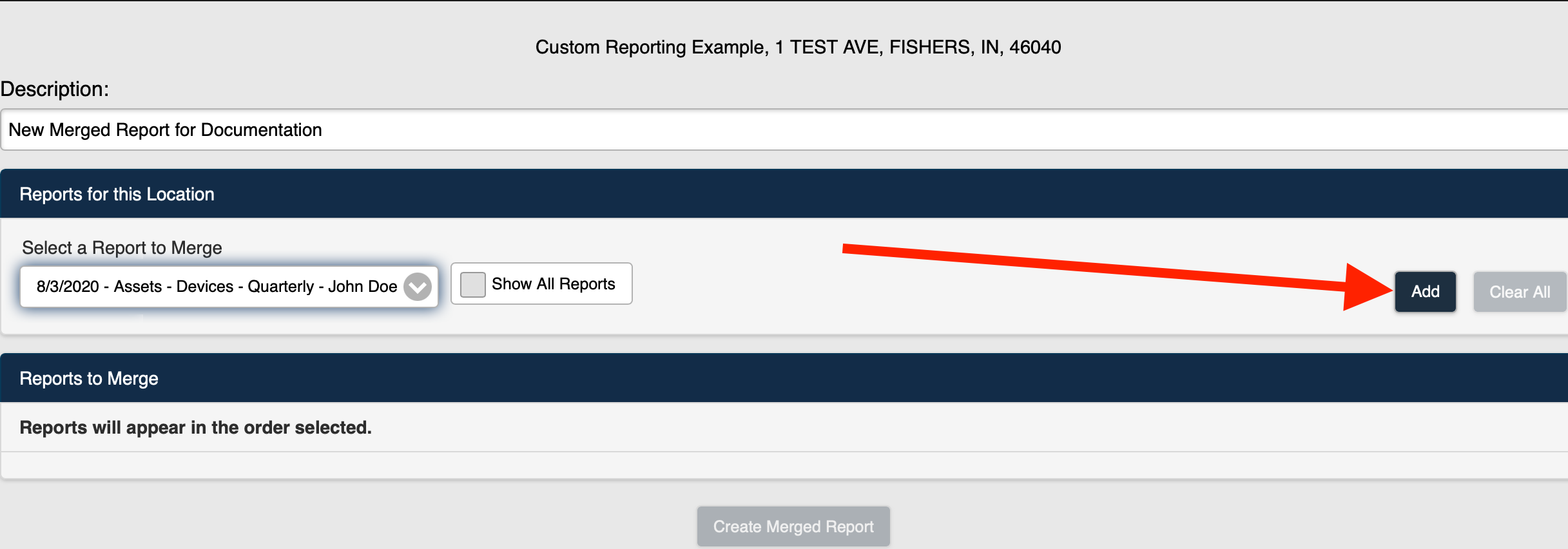 Figure 6
Figure 68. The first form is added to the Reports to Merge list (Figure 7).
.png) Figure 7
Figure 79. Select the second completed form to merge (Figure 8).
.png) Figure 8
Figure 810. The second form is added to the Reports to Merge list (Figure 9).
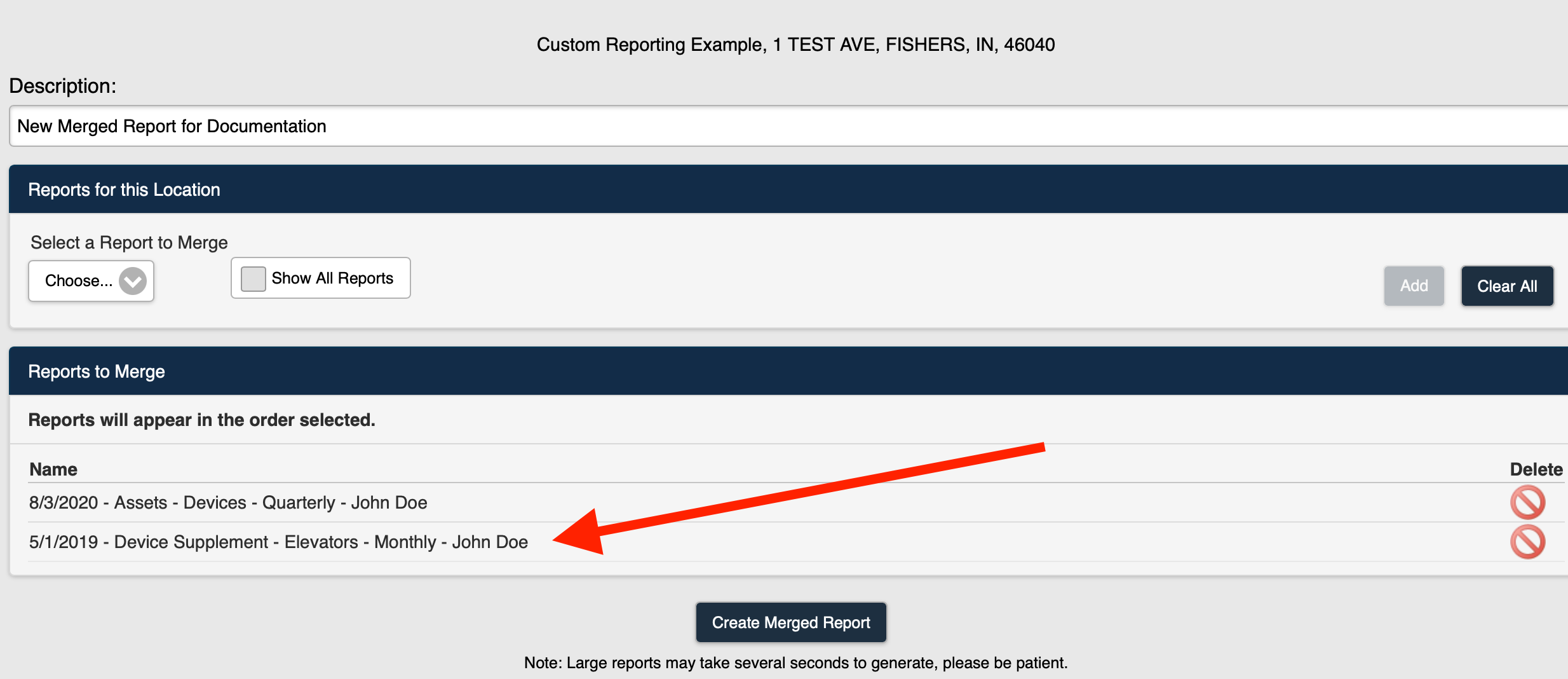 Figure 9
Figure 9
Note: You can add as many individual completed forms to the Reports to Merge list as needed.
You can select Show all Reports to add all available completed forms to the Reports to Merge list (Figure 10 - Item A)
You can select the Clear All button to clear the list and start again (Figure 10 - Item B).
You can select the Delete icon for an individual completed form to remove it from the Reports to Merge list (Figure 10 - Item C).
.png) Figure 10
Figure 10
11. Select Create Merged Report (Figure 11).
.png) Figure 11
Figure 11
12. The completed forms in the Reports to Merge list are merged into a single report. The reports will appear in the order they are listed in the Reports to Merge list.
Note: The content of the individual completed forms is copied from the original forms and pasted into a single file with no additional manipulation.
13. The new merged report is created and can be accessed and previewed by selecting the History button on the Location Summary page (Figure 12).
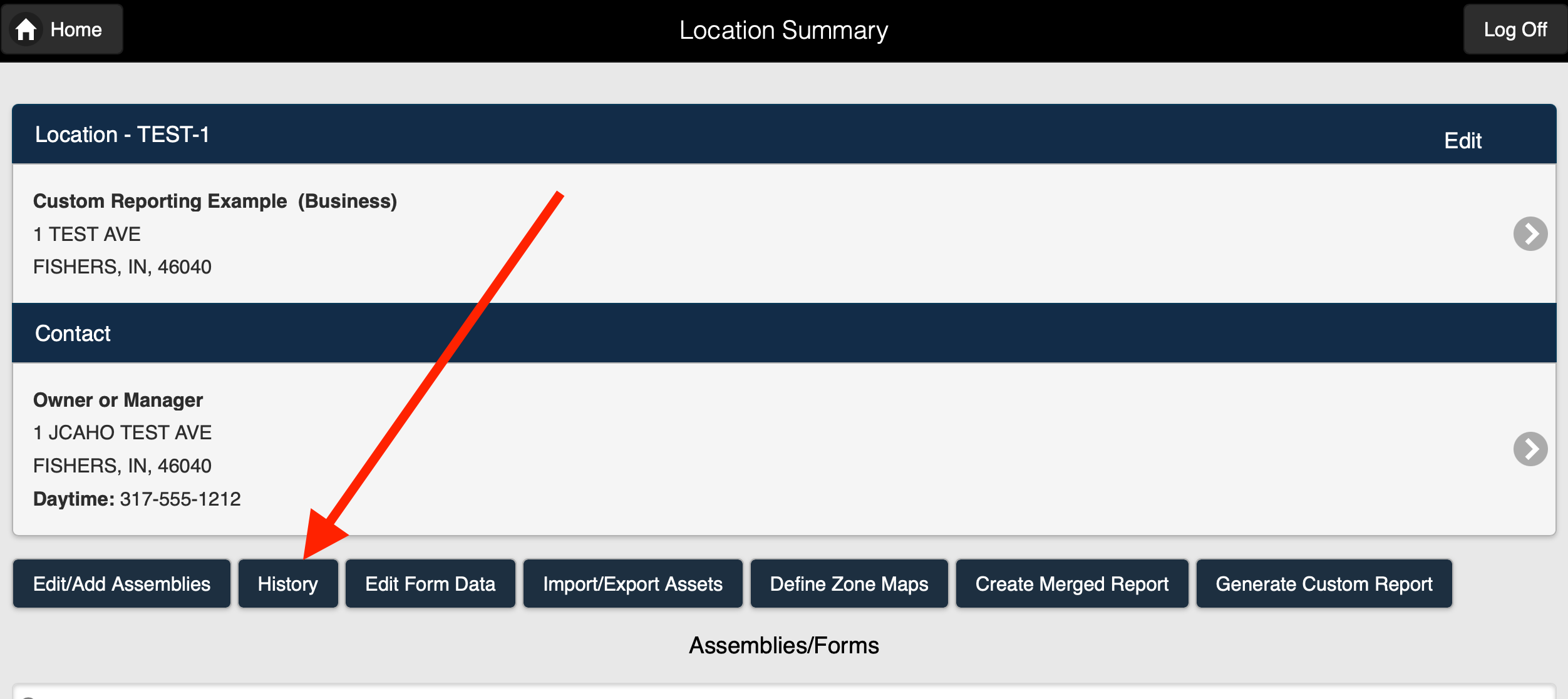 Figure 12
Figure 12

