- Print
- DarkLight
FormLink Best Practices
The following article is intended to be used by Inspectors to assist them in accurately recording inspection results on their inspection forms in FormLink.
FormLink User Tips
The following browsing guidelines should be followed for optimum performance when using FormLink on your personal device.
- FormLink should be accessed using recent versions of modern mainstream browsers. This includes Mozilla FireFox, Google Chrome, Microsoft Edge (Chromium) and Safari on iOS.
- Always access the FormLink login page using the URL that is available on FormLink's website, or a bookmark created from that URL. The bookmark may be needed to access FormLink in remote areas without internet access.
- Always Disable Private or Incognito mode on your device.
- Do not clear browser history or cache.
- Devices should have automatic updates disabled. Updates can be applied after ensuring all locations and forms have been uploaded to the server. In some cases, updates can clear the browser storage and cause a loss of data.
Refer to the following tables for additional details regarding the general browsing guidelines shown above.
Internet Browser
| Recommended Practice | NOT Recommended |
|---|---|
| FormLink does NOT recommend using other applications that have browser capabilities, such as Google App, Amazon’s Silk Browser, or the browser built into the Android operating system. |
Login Page URL
| Recommended Practice | NOT Recommended |
|---|---|
| Always access the FormLink login page using the following URL: https://palladium.formlinksystems.com The URL is also available on FormLink’s website. We recommend that the URL above be added to your bookmarks for easier access to the software. | Do not attempt to access the FormLink login page using the HTTP prefix. |
Incognito/Private Mode
| Recommended Practice | NOT Recommended |
|---|---|
| Always disable Private or Incognito mode on your device. | You should NEVER use private or incognito mode (a.k.a. private browsing) as it greatly increases the risk of losing inspection reports. Refer to your device/browser "Help" or "Settings" selections for details on turning this mode on and off. |
Browser History
| Recommended Practice | NOT Recommended |
|---|---|
| Do not clear browser history or cache. | You should NEVER clear the browser history or cache unless directed to do so by a FormLink support person. Refer to your device/browser "Help" or "Settings" selections for details on clearing browser history and cache. |
Automatic Updates
| Recommended Practice | NOT Recommended |
|---|---|
| Devices should have automatic updates disabled. | The use of automatic updates on devices and applications IS NOT RECOMMENDED. These should only be updated once you have confirmed there are no locations or inspection reports on the device. |
Pay Attention to Recovery Record
| Recommended Practice | NOT Recommended |
|---|---|
| Use the recovery record feature on the FormLink login page to recover incomplete forms. When you visit the login page and a recovery record is detected, FormLink gives you the ability to recover the data. Attachments will not be recovered as they are not stored as part of that data. | Do not exit a form without saving it. All attachments will be lost if you have to recover a form. |
Recover Record (Form) Instructions
1. If you have entered data to a form that was not saved prior to closing, FormLink will display a warning message the next time you access the login screen (Figure 1).
Note: A recovery record message may be displayed if you have a form open in another tab and then navigate to the login page from your current tab.
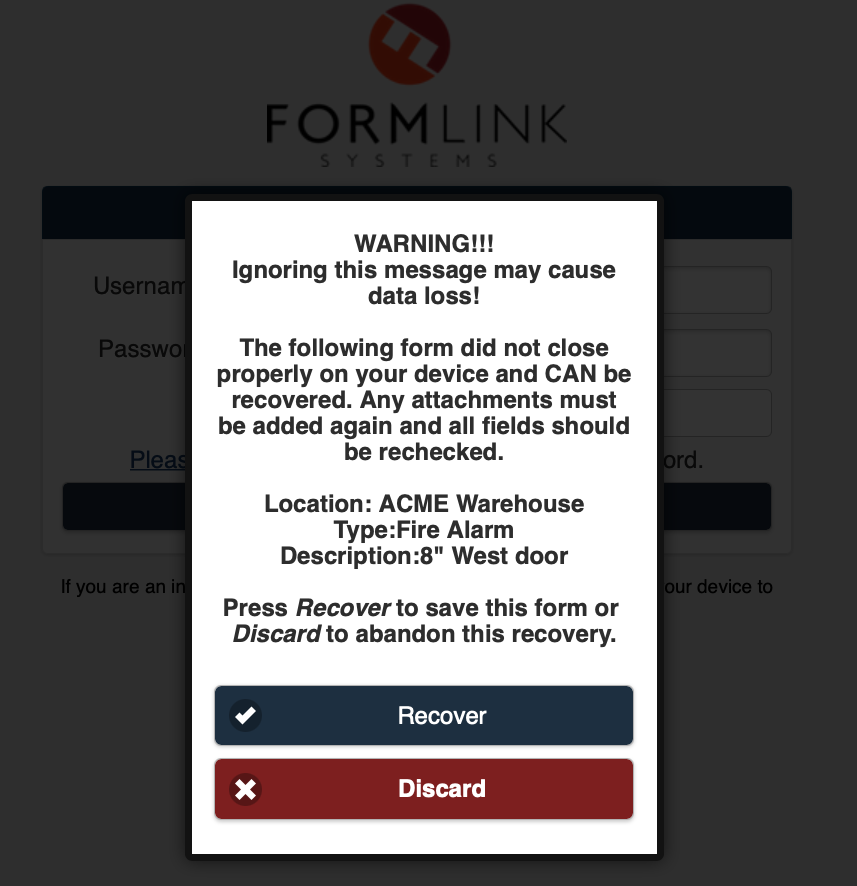 Figure 12. Select Recover to save the form (Figure 1).
Figure 12. Select Recover to save the form (Figure 1).
Note: The data you entered in step one will now be recovered.
Note: The recovered form WILL NOT contain any attachment that may have been added before exiting the form.
3. The FormLink login page is displayed.
4. Login to FormLink.
5. The recovered form is displayed in the Incomplete Forms section of the Inspector page (Figure 2).
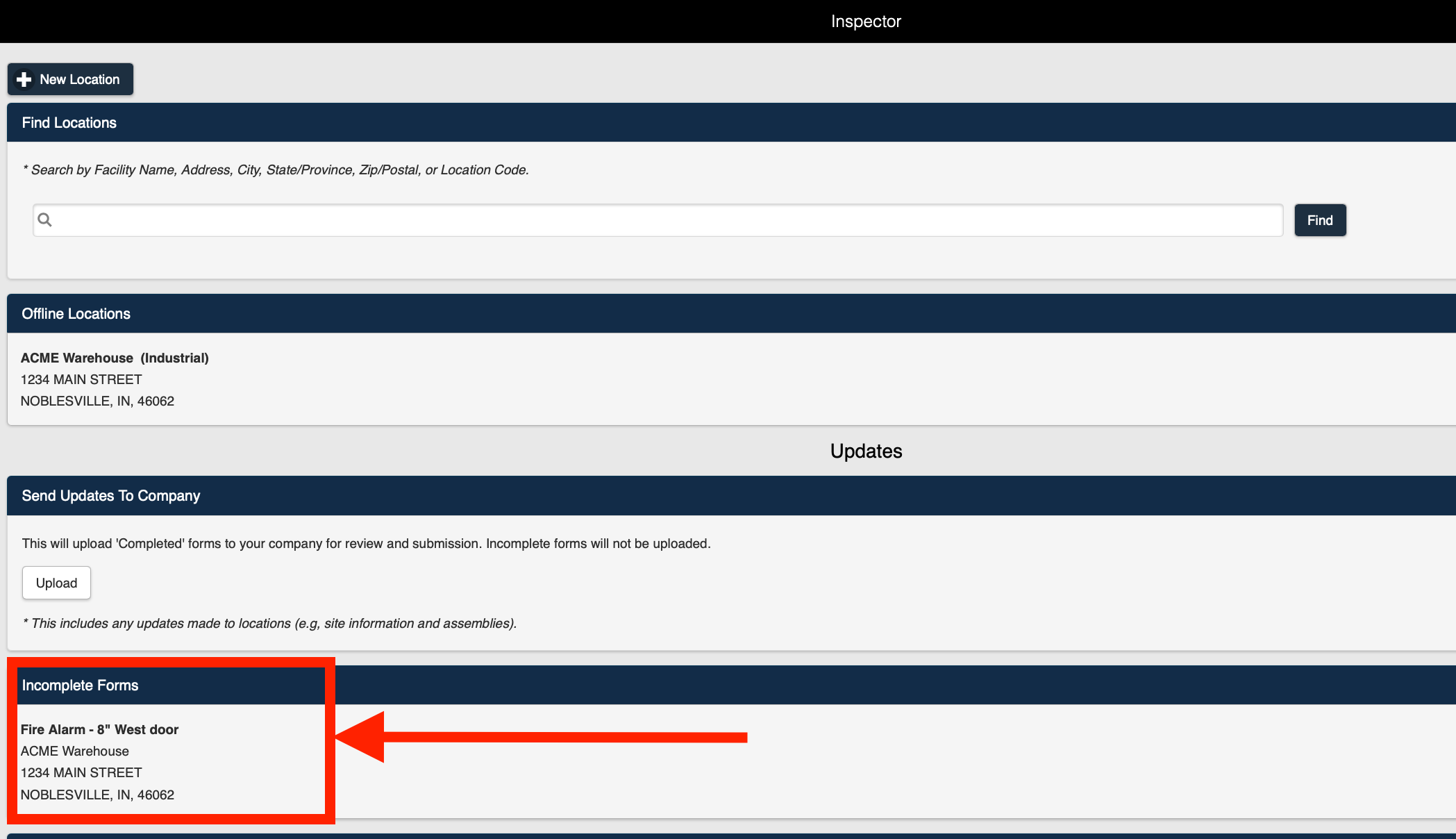 Figure 2
Figure 26. You can now select and continue completing the form.
Inspector Guidelines for Completing Inspection Forms
The following general guidelines should be followed by Inspectors when completing inspection forms.
- Always use the “Save” button located at the bottom of the form to save the form.
- Always use the Cancel button located at the bottom of the form to exit a page.
- To capture photo attachments, you should take all photos using a camera application where you can save the photos in the camera roll.
- Incomplete forms must be completed before they can be uploaded.
- Completed forms should be uploaded by pressing the “Upload” button from the inspector home page.as soon as reasonably possible.
- Inspection forms should only be entered using inspector accounts.
- PDFs should be flattened and unencrypted.
- Use only one tab when working on an open form.
- If you believe there is a problem with your inspection reports (such as missing from device, not uploading, etc.), you should contact FormLink immediately by creating a ticket.
Troubleshooting Tip
When uploading reports, all locations with incomplete reports will be automatically redownloaded. When you select the Upload button, the software uploads all locations first (removing them from your device) to make sure the location data on the server is updated before uploading the inspection reports. This means any "new" assemblies will be added, contact information will be uploaded, etc. The software then uploads the completed forms.
If there are incomplete forms remaining on your device after the completed forms have been uploaded, The software will automatically redownload the location for those forms. The location data is required to be on your device in order to open any incomplete forms.
Note: If there is a form on your device without the corresponding location, you will need to download the location manually in order to open and complete the form.
Refer to the following tables for additional details regarding the inspector guidelines shown above.
Saving Forms
| Recommended Practice | NOT Recommended |
|---|---|
| Always use the “Save” button located at the bottom of the form to save the form. | Do not use the Back button or browser back arrow to exit or save a form. The software will display a dialogue that will allow you to recover the form the next time you login, however, ALL ATTACHMENTS WILL BE LOST. |
Exiting Forms
| Recommended Practice | NOT Recommended |
|---|---|
| Always use the Cancel button located at the bottom of the form to exit a page. | Do not use the Back button or browser back arrow to exit a form. The software will display a dialogue that will allow you to recover the form, however, ALL ATTACHMENTS WILL BE LOST. |
Photo Attachments
| Recommended Practice | NOT Recommended |
|---|---|
| To capture photo attachments, you should take all photos using a camera application where you can save the photos in the camera roll. You can then select "Add Attachments" to insert the photo into your form. | Do not use "Add Attachment" to add photos to a form. Depending on the device, if you select “Add Attachment” and then take the picture (instead of selecting from the camera roll) the image will only be attached to the form. The image and will not be saved if you exit the form by any other means than the "Save" button. |
Incomplete Forms
| Recommended Practice | NOT Recommended |
|---|---|
| Incomplete forms must be completed before they can be uploaded. | The system will only upload completed forms. |
Completed Forms
| Recommended Practice | NOT Recommended |
|---|---|
| Completed forms should be uploaded as soon as reasonably possible. This practice will reduce the potential risk of losing reports through clearing the cache or if the device is lost or damaged. | Prolonged storage of forms on devices IS NOT RECOMMENDED. At this time, completed forms only exist on your physical device until they are uploaded to the server by pressing the “Upload” button from the inspector home page. |
Inspector Accounts
| Recommended Practice | NOT Recommended |
|---|---|
| Inspection forms should only be entered via inspector accounts. | Do not enter forms while logged in as an Admin. The administrative logins do not include the same data recovery mechanisms, or the ability to save incomplete forms. |
PDFs
| Recommended Practice | NOT Recommended |
|---|---|
| PDFs should be flattened and unencrypted. | Do not create PDF attachments without flattening. Do not encrypt PDF attachments. Note: Failure to adhere to these specifications can cause the form to fail during processing. |
Tabs
| Recommended Practice | NOT Recommended |
|---|---|
| Use only one tab when working on an open form. | Do not use multiple tabs when working on a form. FormLink saves a copy of form data (excluding attachments) to the device every 30 seconds when a form is open. Only one tab should have an open form in order to prevent the recovery record from being overwritten. This can potentially cause data loss in the event the form is not saved using the Save button. |
Problems with Reports
| Recommended Practice | NOT Recommended |
|---|---|
| If you believe there is a problem with your inspection reports (such as missing from device, not uploading, etc.), you should contact FormLink immediately by creating a ticket. To create a support request, select the Support button located at the bottom of all Formlink pages or send an email to support@formlinksystems.com. 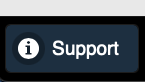 | Do not try to recover the forms internally or change the browser settings. |

