- Print
- DarkLight
Authenticator App
FormLink allows users to set up a Time-based One Time Password (TOTP) verification. This is commonly referred to as an authenticator app. This is the most secure form of MFA available to FormLink users and is the recommended method of verification. FormLink's TOTP codes work with the majority of authenticator apps.
Setting Up
Enabling an authenticator app use is a straightforward process. If you haven't already chosen an app, the following are recommended:
After installing an authenticator app, follow these steps to enable it:
- Navigate to the Account Maintenance page by clicking the "Account Settings" button located on the bottom right of the Home Screen.
.png)
- Select the "Allow Authenticator App to be used for 2-Step Verification" checkbox. If this checkbox isn't present, that means MFA is disabled for the user. Select the "Enable 2-Step Verification" checkbox to continue.
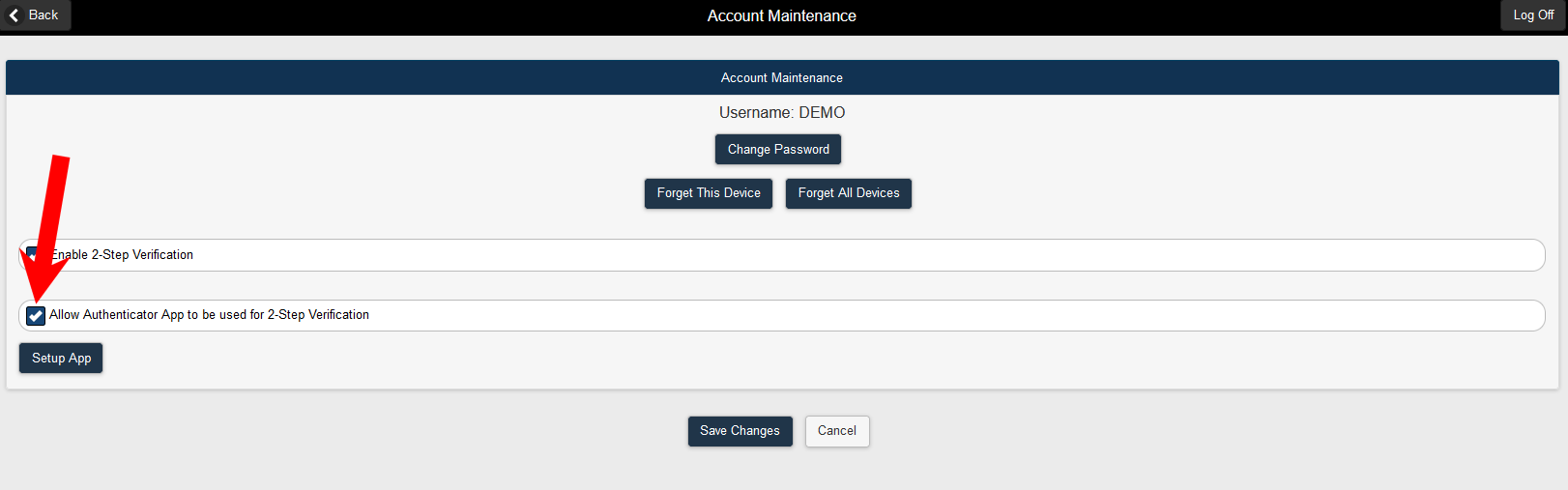
- Click on "Setup App" to display a QR code and App Secret (if a code already exists, this button will say "Reset App" instead)
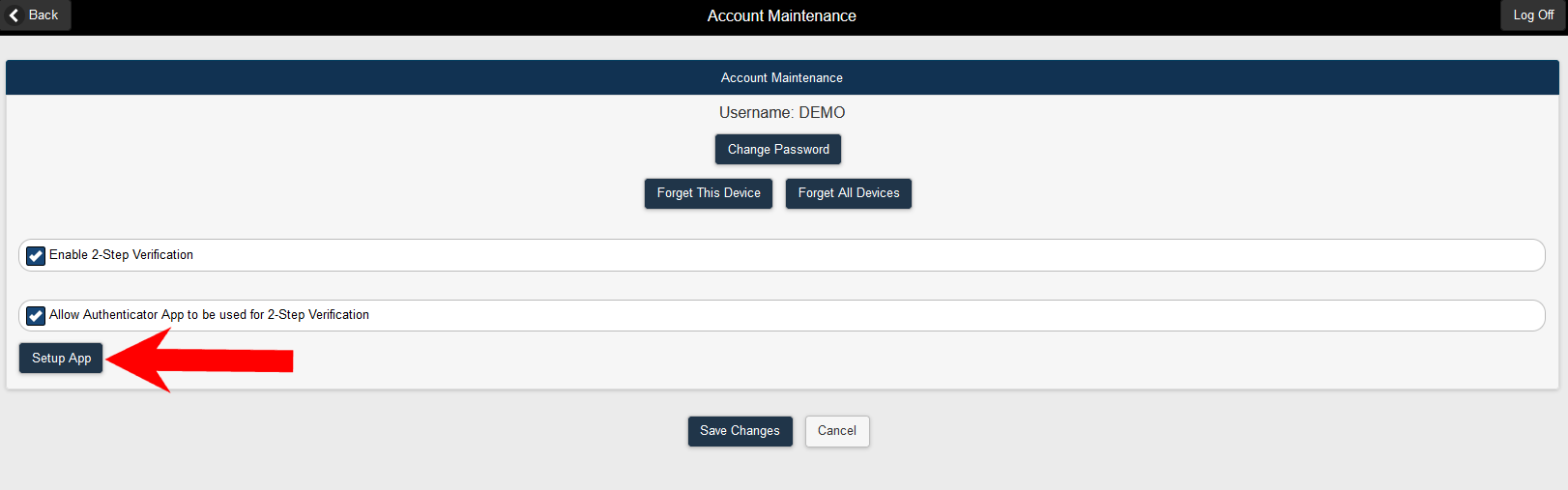
- Within the authenticator app, add a new user (this varies between apps, but Google Authenticator is used for this example)
- You have two options to complete the setup of your authenticator app: Scanning a QR Code or Manual Setup
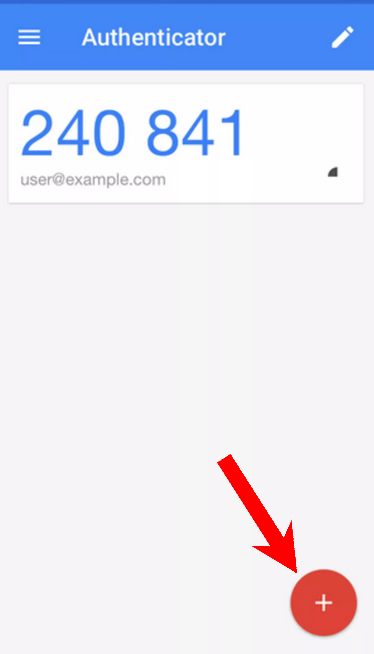
- Scanning a QR Code: this is the simplest way to add the user to an authenticator app.
- Simply choose the "Scan a barcode" option (or similar) and scan the QR code provided on the Account Maintenance screen.
- After scanning, select save and it will be loaded into the authenticator app
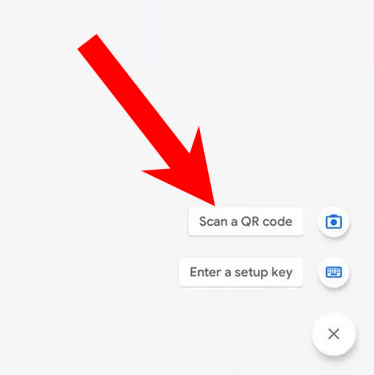
- Manual Setup: this method works best when FormLink is accessed via the same device the authenticator app is on.
- To add the user to the app this way, simply click the "Copy" button located next the the App Secret on the Account Maintenance page.
- Then, select "Enter manual setup key" (or similar) on the app and paste the Secret into the "Your key" box.
- Make the name something distinguishable (like "FormLink Systems Login") and ensure the method is set to "Time Based".
- Click "Add" to complete the process
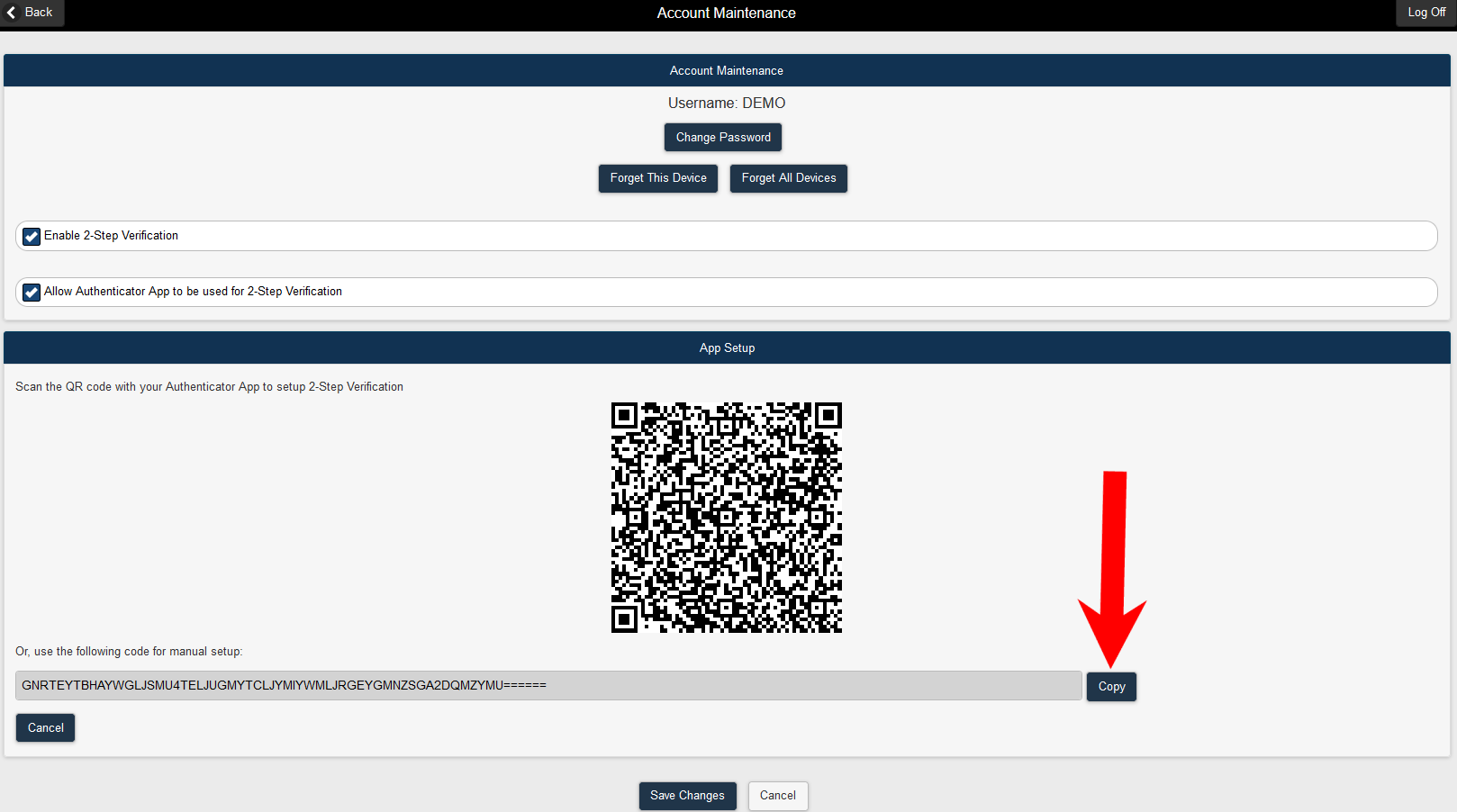
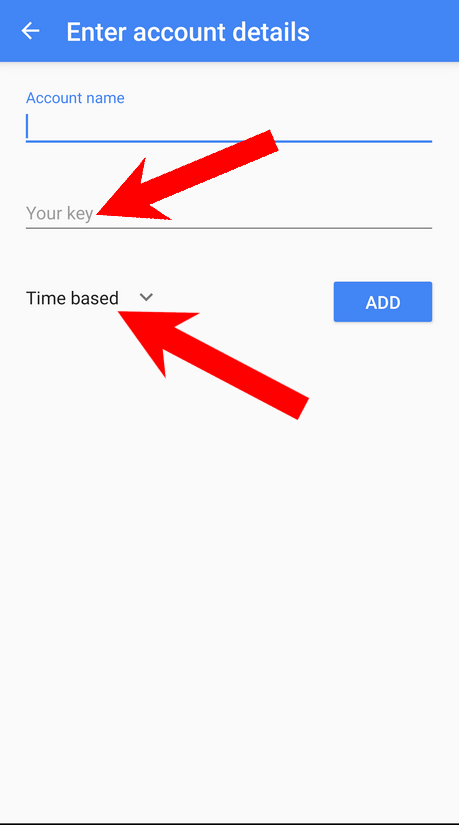
- After confirming the user is successfully saved in the authenticator app, click "Save Changes" to finalize and be returned to the Home Screen
Note: If resetting an existing App Secret, the original user saved to the authenticator app will no longer work. Please ensure all references to an outdated Secret are removed from the authenticator app.
App Verification
Verifying MFA via an authenticator app is a similar process to the email verification listed above. To login using app verification:
- Login using Username/Password as usual
- After being redirected to the Authentication page, select the "Enter code from your Authenticator app" option and press submit.
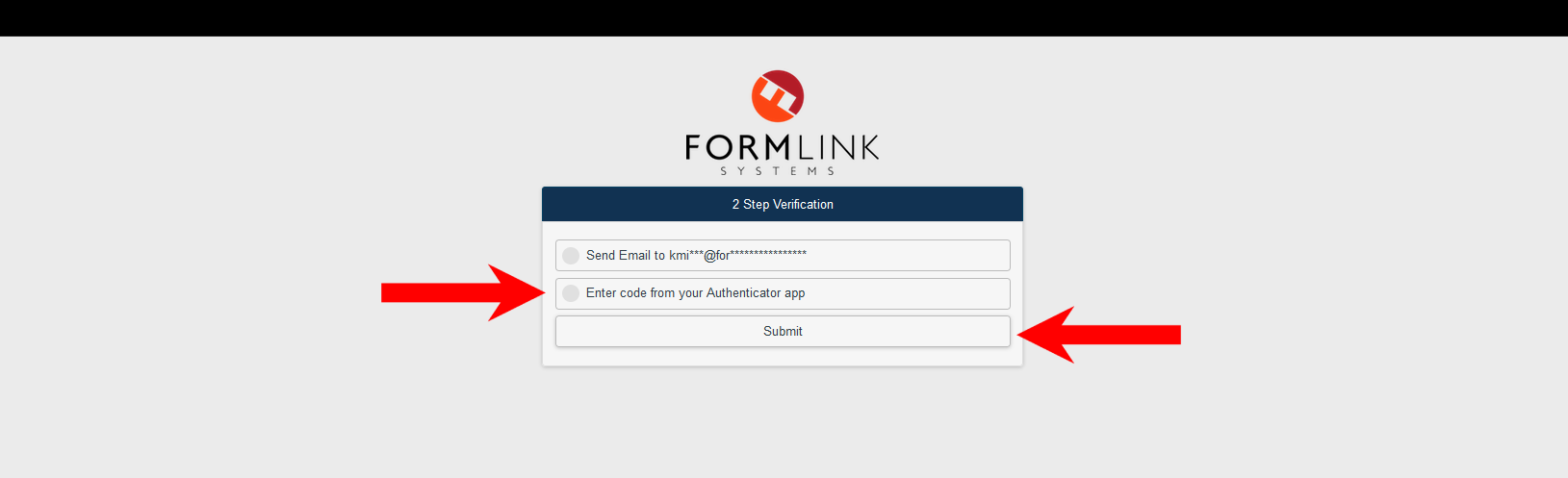
- Enter the 6 digit code found in the authenticator app and click "Verify"
.png)

